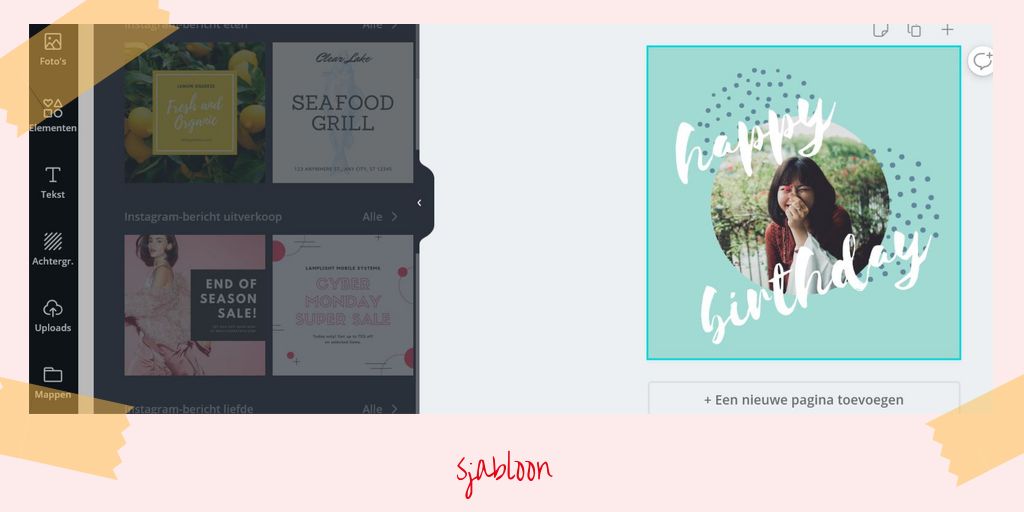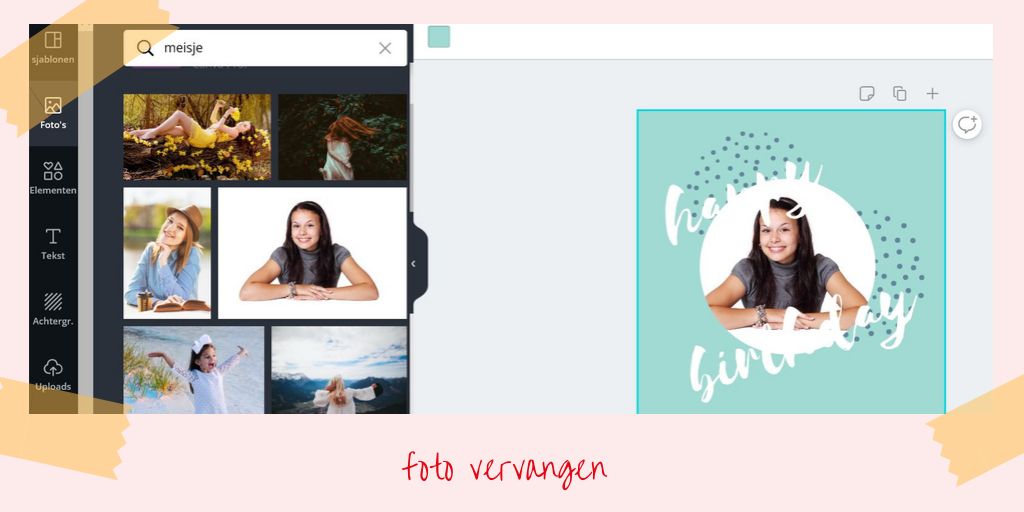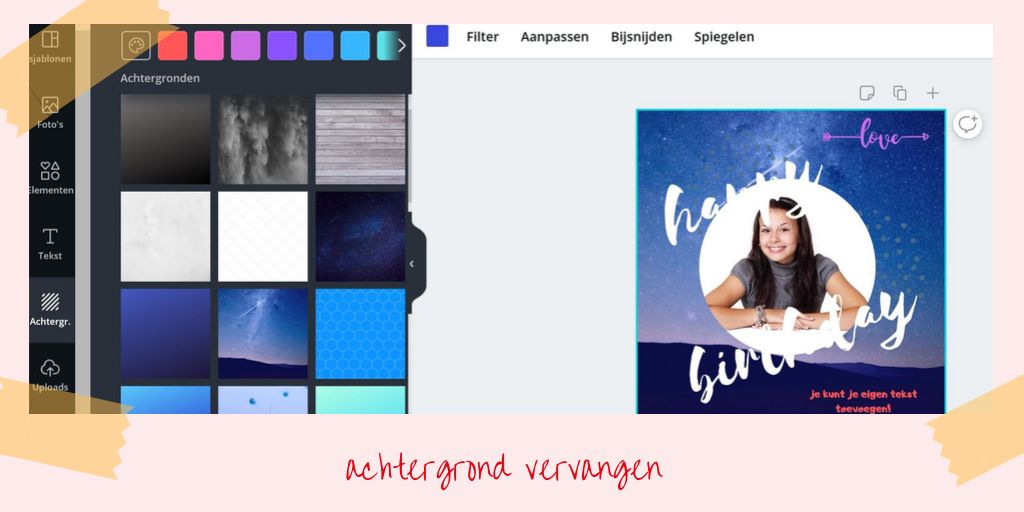MAAK SIMPEL GRATIS EEN GAAF FOTOCOLLAGE
Beste Vriendenboeken,
‘Ik wil graag een fotocollage maken voor in ons vriendenboek. Ik ben niet heel erg handig en wil ook geen duur fotobewerkingsprogramma kopen. Hebben jullie tips?’ Deze vraag kregen wij een tijdje geleden en ja natuurlijk hebben wij tips!
gratis collage maken via canva
Wij vinden het ook hartstikke leuk om collages te maken. Hoe wij dat doen? Heel vaak via Canva. Een supergemakkelijk, mooi en snel programma. Je kunt bij Canva kiezen uit heel veel verschillende templates in allerlei formaten en er is volop keuze in foto’s. Daarnaast zijn er honderden lettertypes beschikbaar, je kunt zelf kleuren bepalen en illustraties, icoontjes, fotorasters en graphics toevoegen. Handig voor beginners want je hebt er verder geen grafische kennis voor nodig, maar ook pro’s zijn enthousiast. Met Canva maak je niet alleen gratis prachtige collages, je kunt het programma ook gebruiken voor bijvoorbeeld het ontwerpen van posters, visitekaartjes, social media posts, nieuwsbrieven en cv’s. Er is eigenlijk maar één nadeel…. Het werkt een beetje verslavend 😊.
Zo maak je gratis een fotocollage
Eerst leggen we je uit hoe Canva werkt. Daarna vertellen we je precies hoe je een collage kunt maken.
1. Registreren
Ga naar canva.com en registreer je met je Google-account, via Facebook of via je e-mail. Tijdens het registreren biedt Canva je de mogelijkheid om gratis 30 dagen de pro versie te gebruiken. Maak je hiervan gebruik let dan wel even op de opzegtermijn van 24 uur, dus dag 29. Maar zeker als je niet veel ervaring hebt is een pro versie niet echt nodig, het gratis programma biedt meer dan voldoende mogelijkheden.
2. Wat wil je maken?
Je kunt uit allerlei opties kiezen van poster, flyer tot berichten op de Sociale media. Je kunt echter ook je eigen afmeting kiezen. Je bepaalt dan zelf de hoogte en breedte van je ontwerp. Je kunt daarbij aangeven of je het formaat in pixels, inches, millimeters of centimeters wilt.
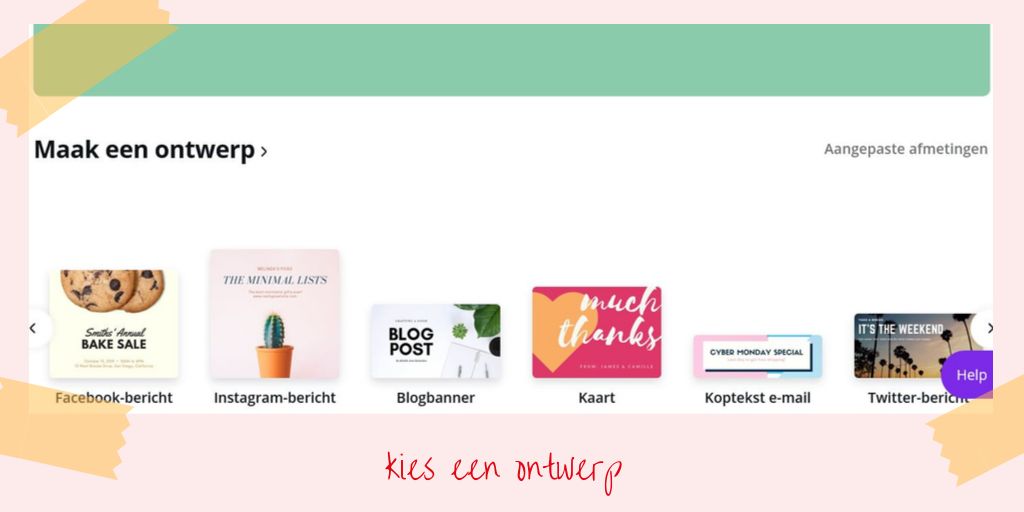
3. Aan de slag
Nadat je een keuze hebt gemaakt, begin je met een leeg vlak, dat zie je rechts op onderstaande foto. Helemaal links zie je een navigatiebalk met 8 opties: sjablonen, foto’s, elementen, tekst, achtergronden, uploads, mappen en meer. Je kunt de opties in volgorde gebruiken, maar ook kriskras door elkaar. In deze blog behandelen wij de eerste 6 opties omdat je zult merken dat je deze het meeste gebruikt.
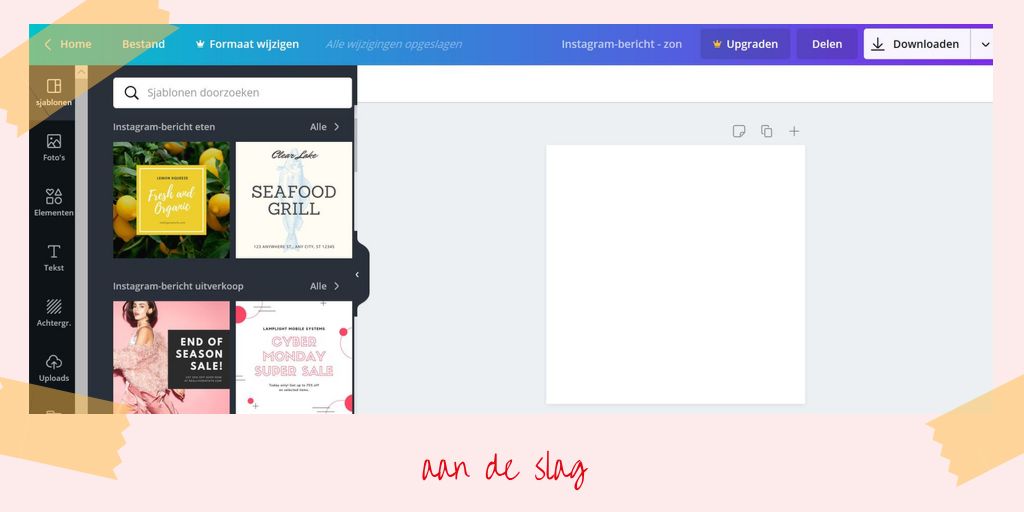
Sjablonen
Via sjablonen kun je een achtergrond kiezen. Er zijn diverse thema’s van eten tot verjaardagen. Dubbelkik je op een sjabloon dan wordt je lege vlak gevuld met dit sjabloon. Toch niet helemaal wat je zoekt, kies dan voor een ander sjabloon. Als je met je muis over een sjabloon gaat verschijnt vanzelf de melding dat deze gratis is. Klik je op een sjabloon waarvoor je dient te betalen dan zie dat er watermerken op staan. Wil je deze toch gebruiken, dan kan dat, je betaalt 1 Euro per download. Je hoeft geen sjabloon te gebruiken, maar de sjablonen brengen je vaak wel op ideeën. In de volgende stap gaan wij verder met een sjabloon voor een verjaardag met 1 foto.
Foto’s
Bovenstaand sjabloon heeft 1 foto. Wil je liever je eigen foto toevoegen dan kan dat via uploads. Daar komen we zo nog even op terug. Heb je geen mooie foto, ga dan lekker rondneuzen tussen de gratis foto’s die Canva biedt. Heb je een abonnement dan heb je meer keuze, maar ook zonder abonnement is er volop te kiezen. Wij hebben gezocht op ‘meisje’. Eén van de foto’s hebben we geselecteerd en naar het fotovlak gesleept. De eerste foto wordt dan vanzelf vervangen door de foto van onze keuze.
Elementen
Bij elementen kun je o.a. kiezen uit rasters, diagrammen, lijsten, pictogrammen, vormen, kleurovergangen, lijnen en illustraties. Ook hierbij is niet alles gratis, maar ook dan blijft er nog genoeg leuks te kiezen. In het voorbeeld hebben wij op hartje gezocht en de witte love-tekst toegevoegd. Het enige dat je hoeft te doen is het hartje te verslepen naar de plaats waar je het wilt hebben. Het is vaak in groot formaat maar dat kun je vergroten of verkleinen. Ook kun je de kleur veranderen.
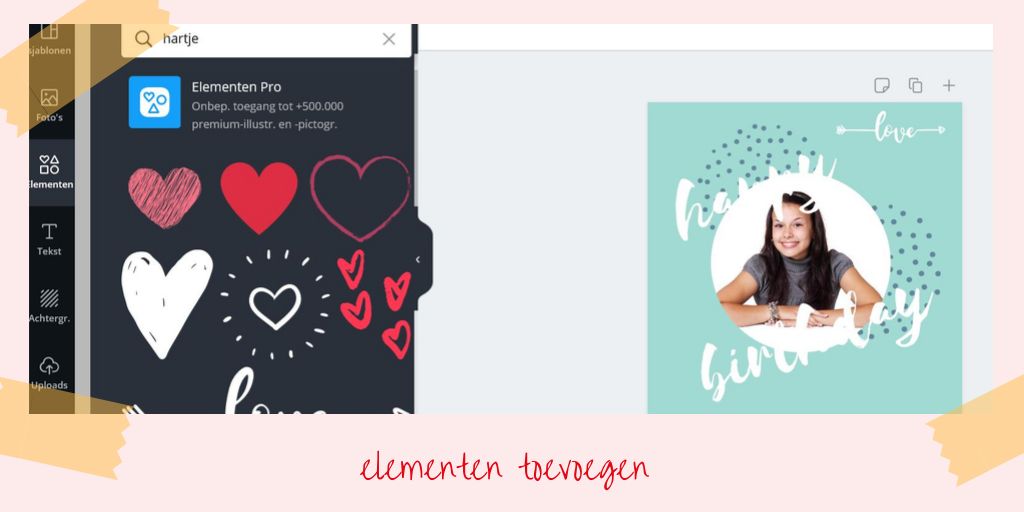
Tekst
Bij ons ontwerp staat al een tekst, maar je kunt aan elk ontwerp ook zelf je tekst toevoegen en deze qua lettertype, grootte en kleur aanpassen naar je eigen wensen. Je kunt ook kiezen uit diverse voorbeelden die Canva heeft gemaakt. In ons voorbeeld hebben we een rode tekst toegevoegd en tegelijkertijd het woordje love een andere kleur gegeven.
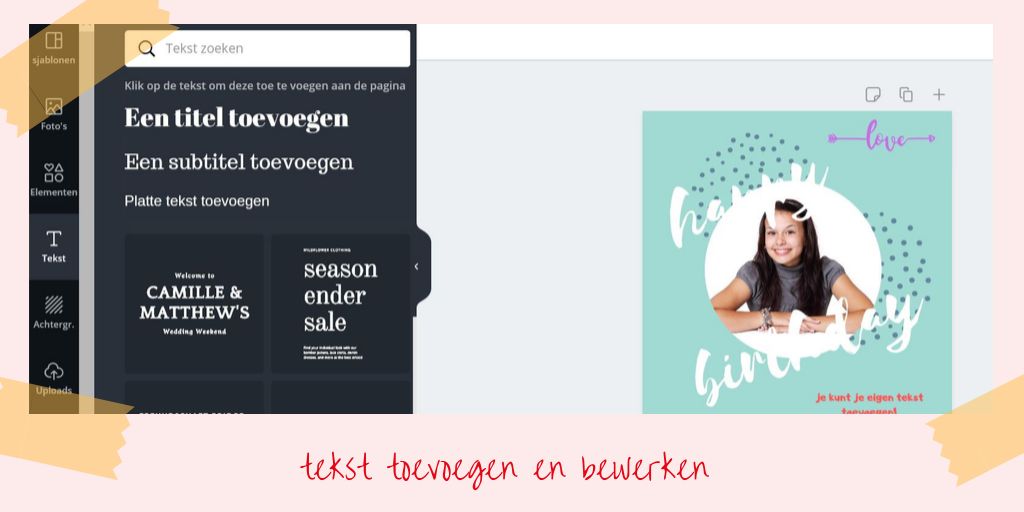
Achtergronden
In het huidige ontwerp is de kleur groen. Je kunt deze kleur op twee manieren aanpassen. Je gaat naar achtergronden en kiest daar voor een kleur of een ander ontwerp. Wij hebben voor een blauw ontwerp gekozen. Je kunt de kleur ook simpel aanpassen door in je ontwerp op een kleur te klikken. Linksboven verschijnt dan het kleurblokje. Als je daarin klikt kun je de kleur aanpassen. Er zijn standaardkleuren, maar je kunt ook een kleurcode invoeren.
Uploads
Hier kun je een eigen afbeelding uploaden. Een eigen afbeelding kun je gebruiken als achtergrond van je ontwerp, maar je kunt deze ook in een fotovlak plaatsen.
Extra’s
Klik je op je ontwerp dan verschijnt bovenaan in je scherm een toolbar met nog meer opties om je ontwerp aan te passen. Je kunt, zoals al eerder aangegeven, letterkleuren en achtergrond aanpassen, maar je kunt ook filters toepassen op je ontwerp, de helderheid van je ontwerp bewerken via ‘aanpassen’, het ontwerp bijsnijden of spiegelen en de transparantie instellen. Tenslotte kun je alles in je ontwerp ook nog verslepen of verwijderen.
Downloaden
Zodra je ontwerp klaar is kun je het downloaden (jpg, pdf, png of animatie (voor deze optie dien je wel te betalen) of delen via je sociale media. Je ontwerp wordt overigens automatisch opgeslagen, dus je kunt gelijk beginnen met downloaden of delen.
Dat was eigenlijk alles. Als je begint met een ontwerp zul je merken dat het min of meer vanzelf gaat.
Fotocollage maken Vriendenboek
Nu we alle stappen hebben uitgelegd kun je vrij simpel een collage maken. Wij kiezen voor een vierkant ontwerp (bijvoorbeeld Instagram) omdat dat perfect past in ons grootste fotovlak (voor het fotoblad met 3 foto’s of in een vriendenpagina met een groot fotovlak op de rechterpagina). De eerste stappen slaan we bij deze uitleg over, we beginnen met het lege vierkante fotovlak.
Rasters
Vervolgens klikken we op elementen en kiezen we voor rasters. In deze rasters kun je foto’s uploaden. Er zijn verschillende indelingen per aantal foto’s. Je kunt per raster tot maximaal 100 foto’s uploaden. Voor ons collage kiezen we voor 8 foto’s.
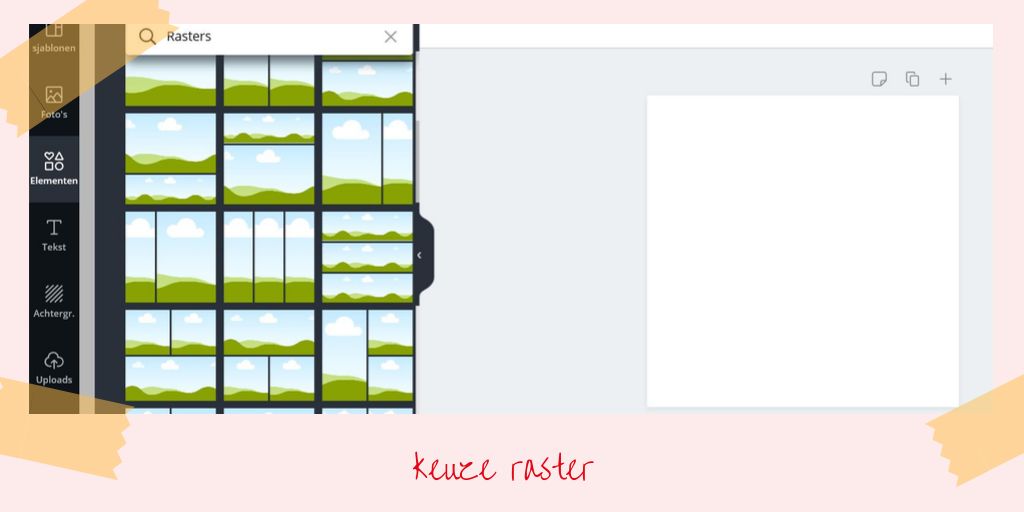
Foto’s toevoegen
Upload je eigen foto’s of kies uit de beschikbare foto’s die Canva heeft. Klik op de foto van je voorkeur en versleep deze naar het fotovlak van je voorkeur. Staat de foto niet helemaal goed? Dubbelklik dan op de foto en je kunt deze iets verplaatsen.
Achtergrond
Bij de eerste foto zie je een wit raster. Dit hebben wij via de optie ‘achtergrond vervangen’ gewisseld voor een paarse achtergrond. Ook maken we via de optie 'tussenruimte' de paarse kleur nog wat breder.

Element toevoegen
We kiezen voor hartje en slepen dit naar de fotocollage. We verkleinen het hart en plaatsen het in het midden en passen vervolgens de kleur aan.

Tekst toevoegen
Tenslotte voegen we nog een tekstvlak toe, verslepen het tekstvlak naar het midden van het hart en zetten daar het woord familie in. We passen het lettertype nog even aan en kiezen voor dikgedrukt. En voilà dat was alles. Nu is je ontwerp klaar om te downloaden en toe te voegen aan je vriendenboek.
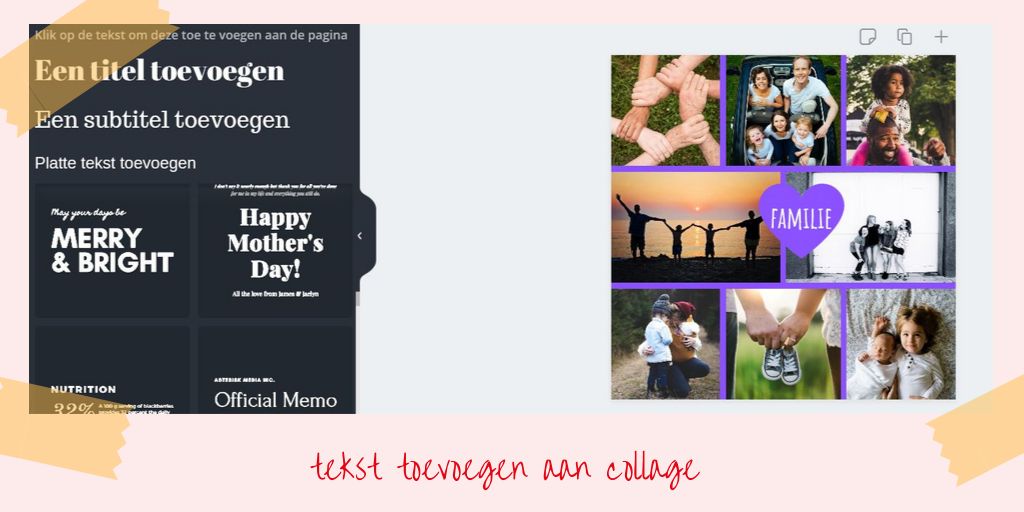 collage toevoegen aan vriendenboek
collage toevoegen aan vriendenboek
Je fotocollage kun je nu heel gemakkelijk uploaden en toevoegen aan een vriendenpagina of fotoblad.

Ook is het mogelijk om een collage als achtergrond van je fotoblad toe te voegen. Voeg je daarna geen extra foto's toe, dan zie je alleen de achtergrond van je fotoblad verschijnen in de preview van je vriendenboek. Een uitgebreidere uitleg kun je hier lezen.
voorbeeld fotoblad vriendenboek collage gemaakt via canva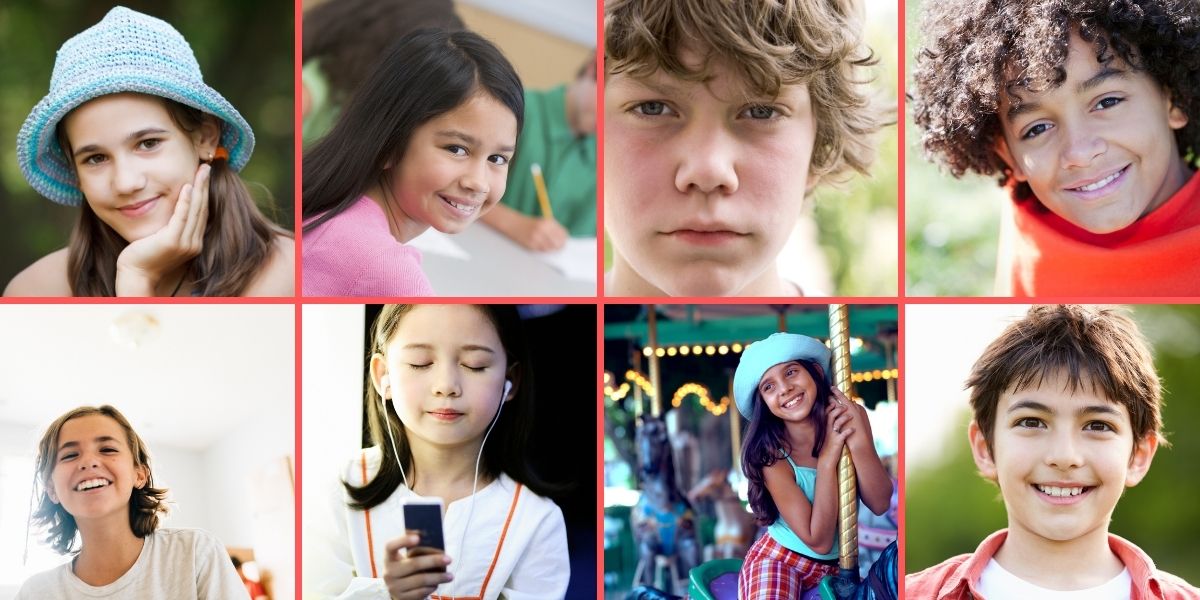
voorbeeld fotoblad vriendenboek: upload achtergrond linker pagina, upload achtergrond rechter pagina fotoblad
Veel plezier met het maken van je collage. Mocht je vragen hebben, laat het ons zeker even weten want wij helpen je graag!
PS de foto's die je in deze blog ziet zijn allemaal gemaakt via Canva, behalve de laatste foto