ONTWERP EEN FOTOBLAD VOOR JE VRIENDENBOEK
Met onze uitleg doe je dat in een handomdraai en…
het is ook nog eens superleuk om te doen
Wil je je vriendenboek, naast de ingevulde vriendenpagina’s, een extra persoonlijke touch geven, dan kun je dat doen met behulp van de fotobladen. Als je aan je vriendenboek fotobladen toevoegt kun je nl. je eigen achtergrond toevoegen. Dat kan als één afbeelding verspreid over twee pagina’s, maar je kunt ook per pagina een afbeelding uploaden. Voeg je daarna geen extra foto’s toe dan krijg je alleen de achtergrond van het fotoblad te zien. Op deze manier kun je een vriendenboek helemaal naar eigen wens vormgeven. Denk je, dat is niets voor mij, ik ben geen ontwerper en zou niet weten hoe ik dat moet doen…. Niets is minder waar. We hebben nl. een handige en superleuke oplossing voor je. Ga eens aan de slag met canva. Deze website is veelal gratis en heeft veel leuke mogelijkheden. Wij hebben al eens een blog geschreven hoe gemakkelijk je via canva een collage maakt, maar dat is niet het enige dat je kunt doen met deze website.
Om aan de slag te kunnen dien je je wel even te registreren, maar daarna ligt er een scala aan mogelijkheden voor je open. Wij leggen je uit hoe je voor de fotobladen je eigen ontwerp kunt maken en daarvoor gebruik kunt maken van kant-en-klare supergave ontwerpen. Ontwerpen die je heel gemakkelijk kunt aanpassen naar jouw wensen. Wij hebben voor jou een uitleg gemaakt, met veel plaatjes om alles te verduidelijken. Wij denken echter wel dat, als je er éénmaal mee begint, heel veel logisch vindt en je nog meer gaat ontdekken dan wij je hier laten zien. Alvast heel veel plezier met het maken van je eigen ontwerpen!!
Stap 1: Ontwerp kiezen fotobladen vriendenboek
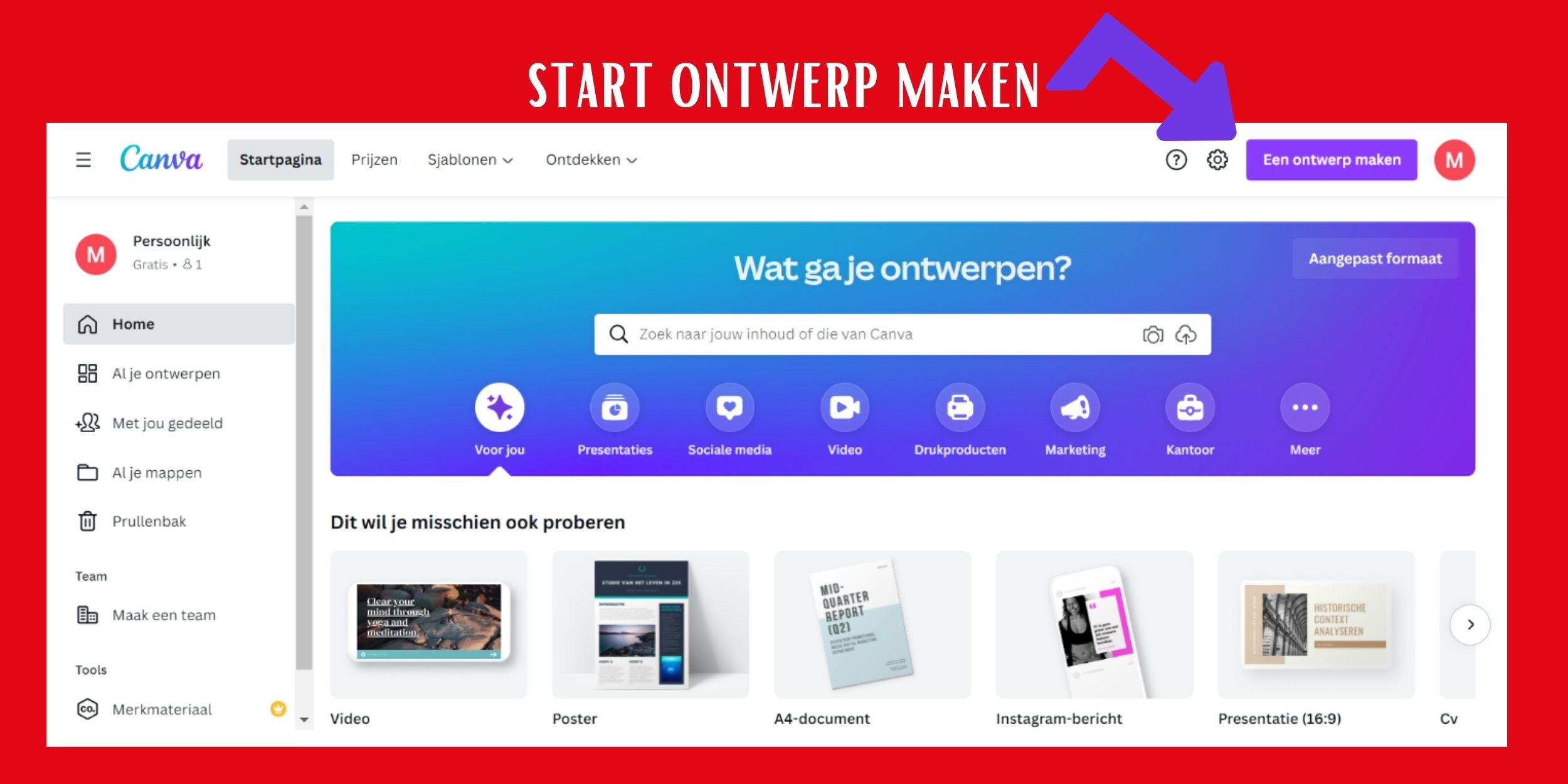
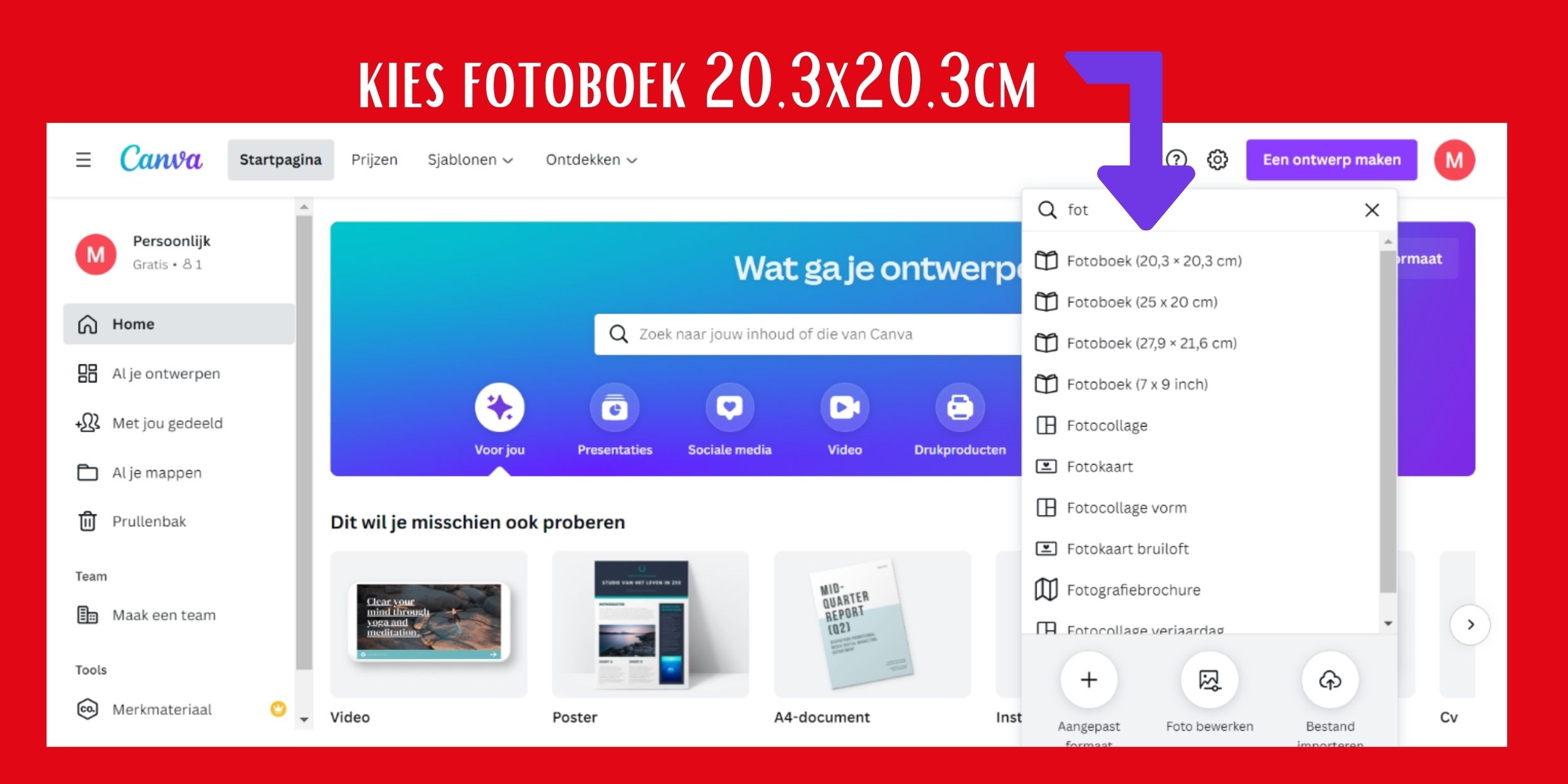 Kies hier voor fotoboek (20,3 x 20,3 cm).
Kies hier voor fotoboek (20,3 x 20,3 cm).
Stap 2: Klik op sjablonen en maak een keuze
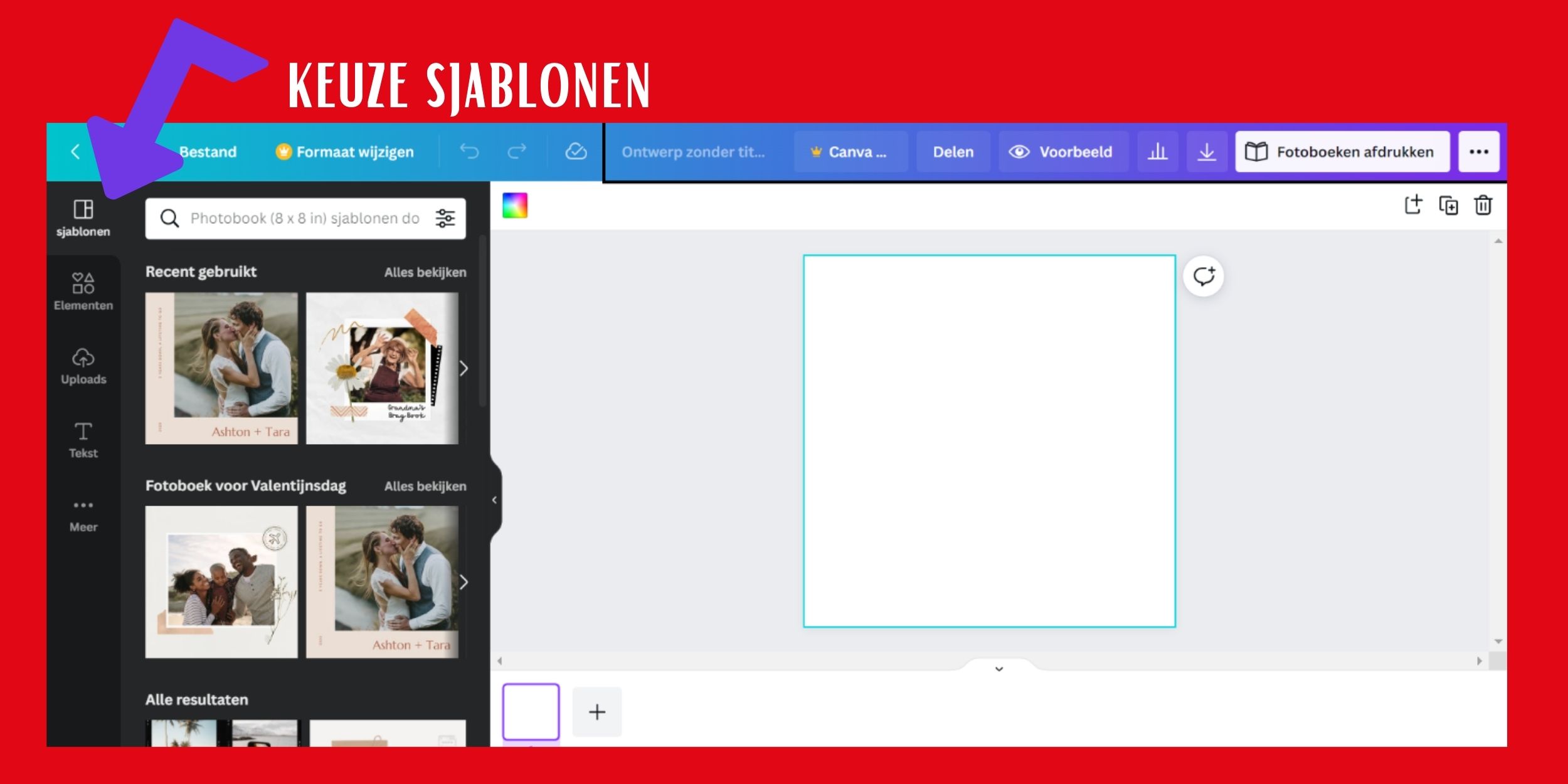
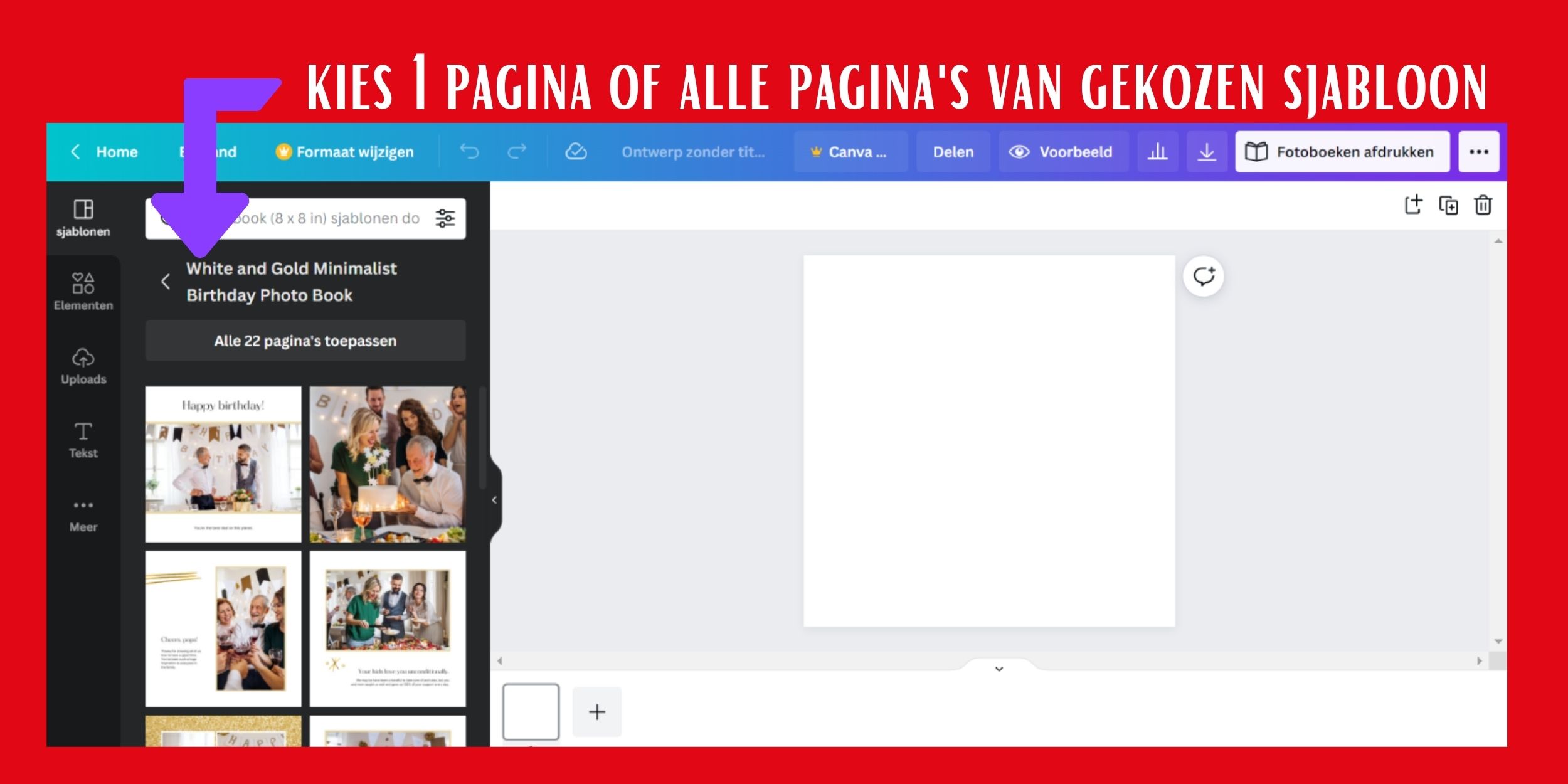
Er zijn veel gratis kant-en-klare sjablonen waar je uit kunt kiezen. Je kunt ze bij het onderdeel fotoboeken per set van 22 kiezen, maar ook per pagina. Zodra je deze hebt geselecteerd kun je per pagina de foto’s die in het sjabloon staan vervangen, verfraaien en eventuele teksten aanpassen.
Stap 3: Bewerk per pagina
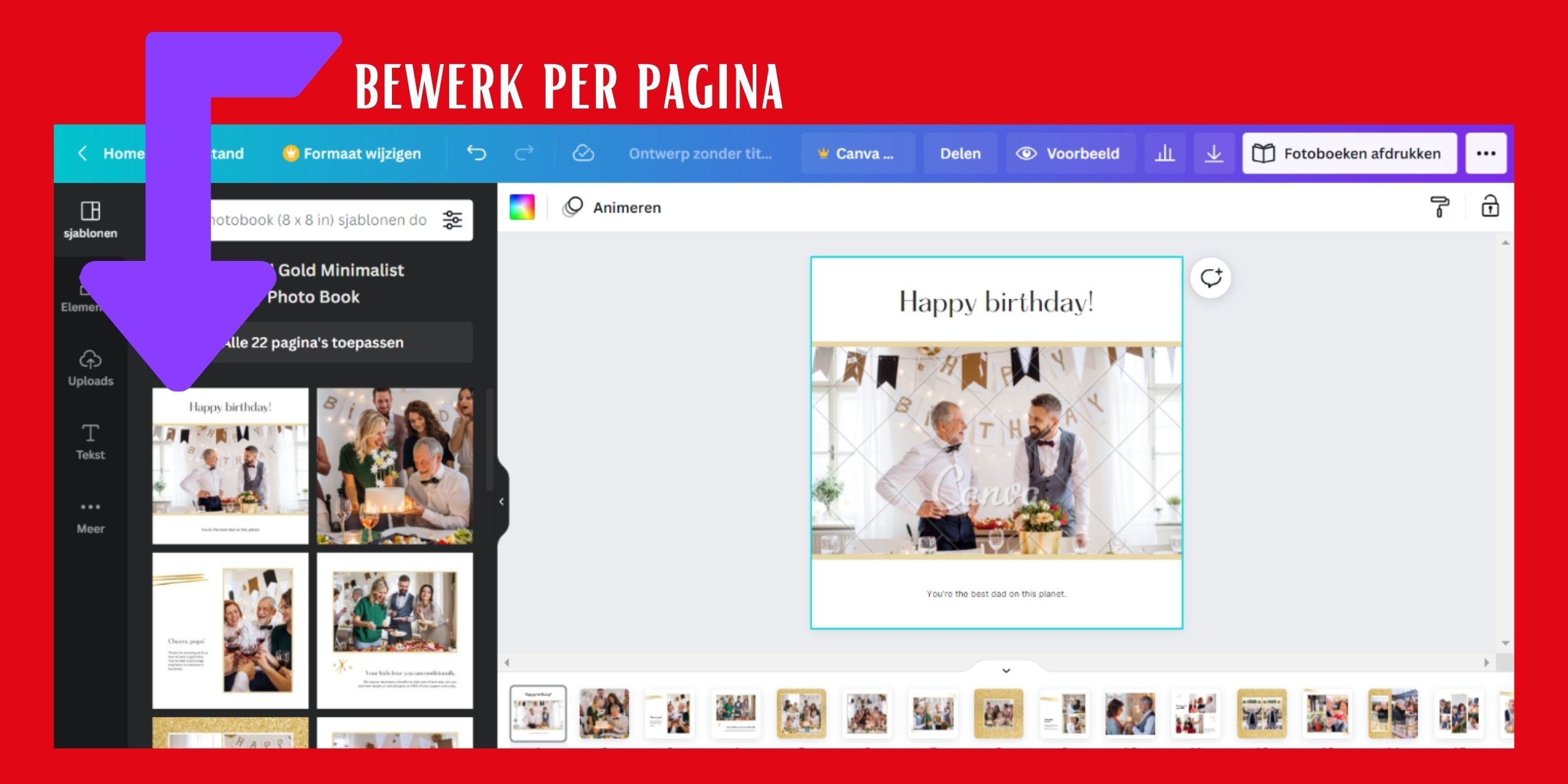
Je klikt op de pagina die je wilt bewerken. Dit kun je links aangeven of via de kleine icoontjes onderaan de pagina waaraan je op dat moment werkt.
Stap 4: upload media
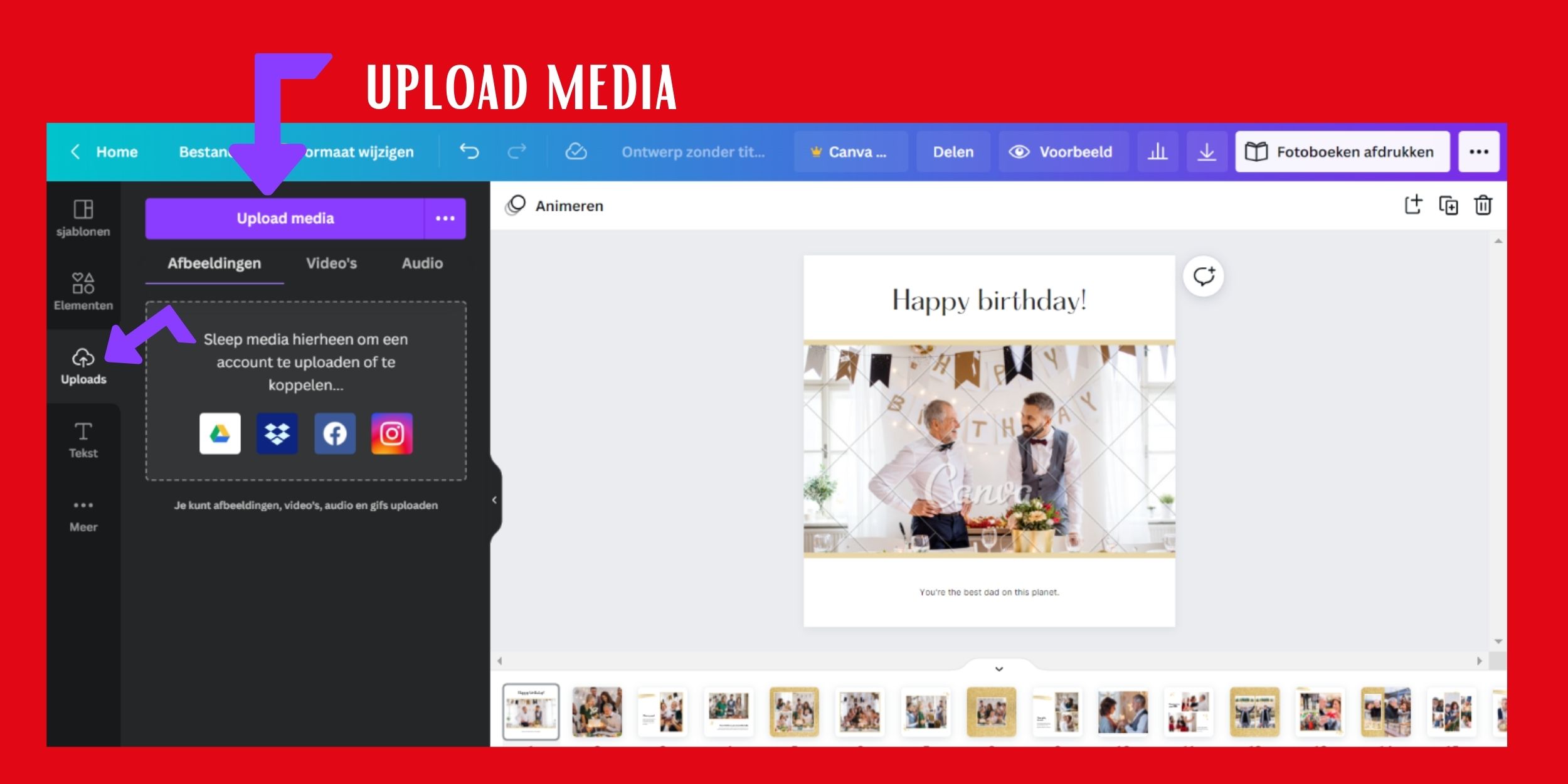
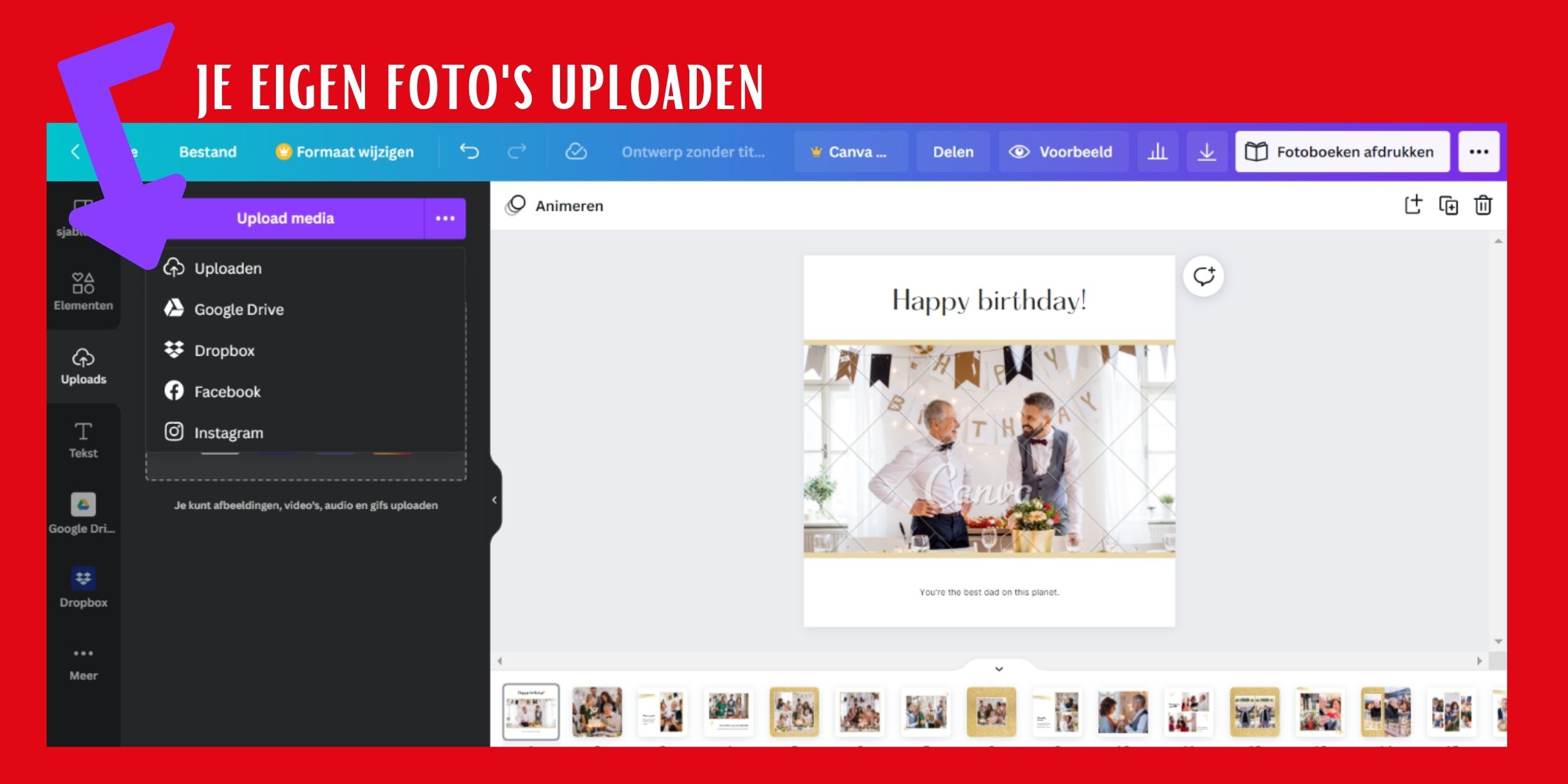
Klik op uploads en je hebt verschillende mogelijkheden om de foto’s van jouw voorkeur te uploaden. Zodra je foto’s hebt geupload zie je deze vanzelf verschijnen bij het overzicht links. Je kunt overigens ook video’s of audio uploaden.
Stap 5: Pagina bewerken
Foto’s
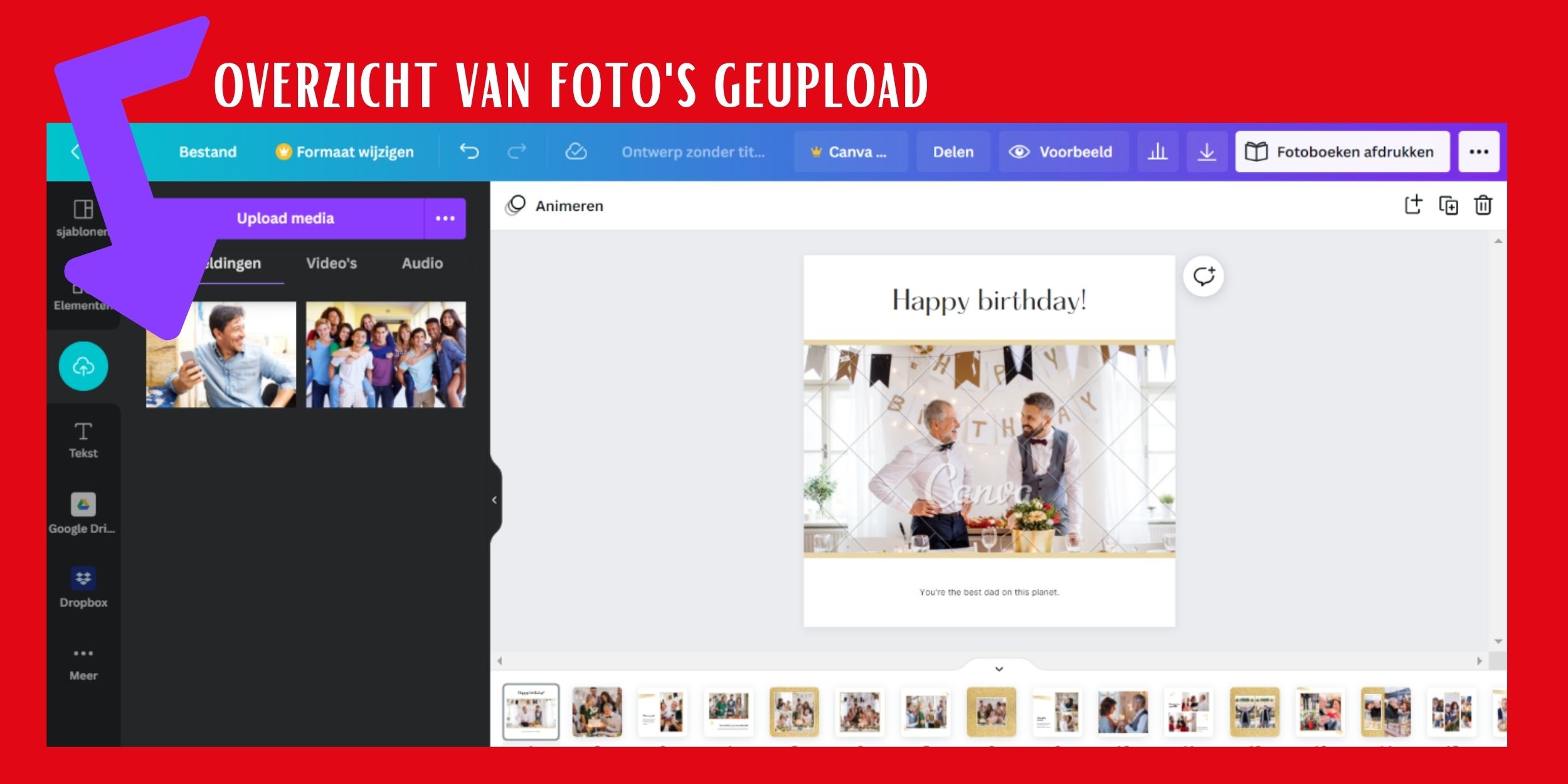
Foto’s geupload. Klik dan op de pagina van je voorkeur en ga aan de slag. De foto die je wilt plaatsen sleep je naar de voorbeeldfoto en deze wordt automatisch vervangen door jouw eigen foto.
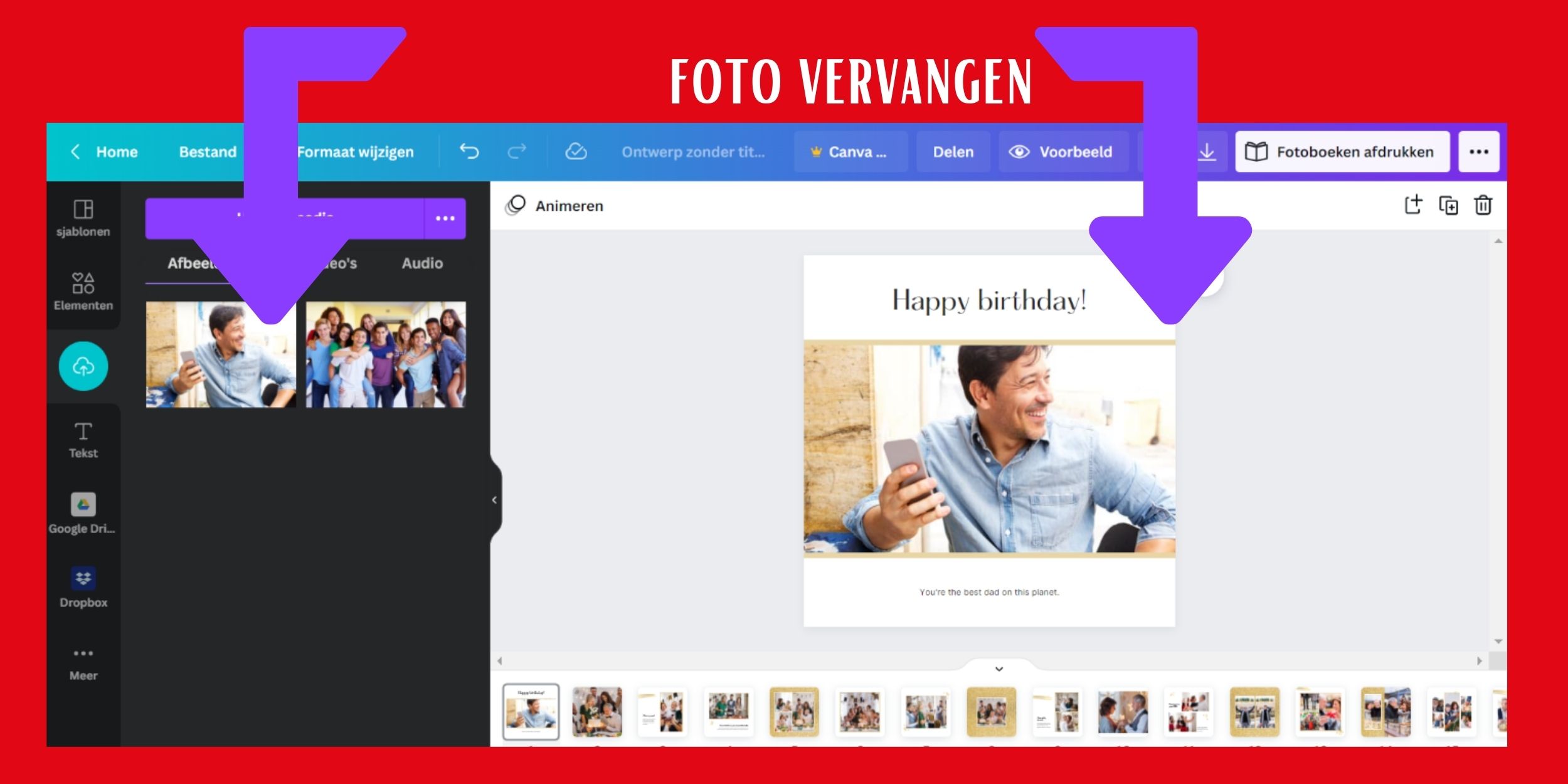
Tekst bewerken
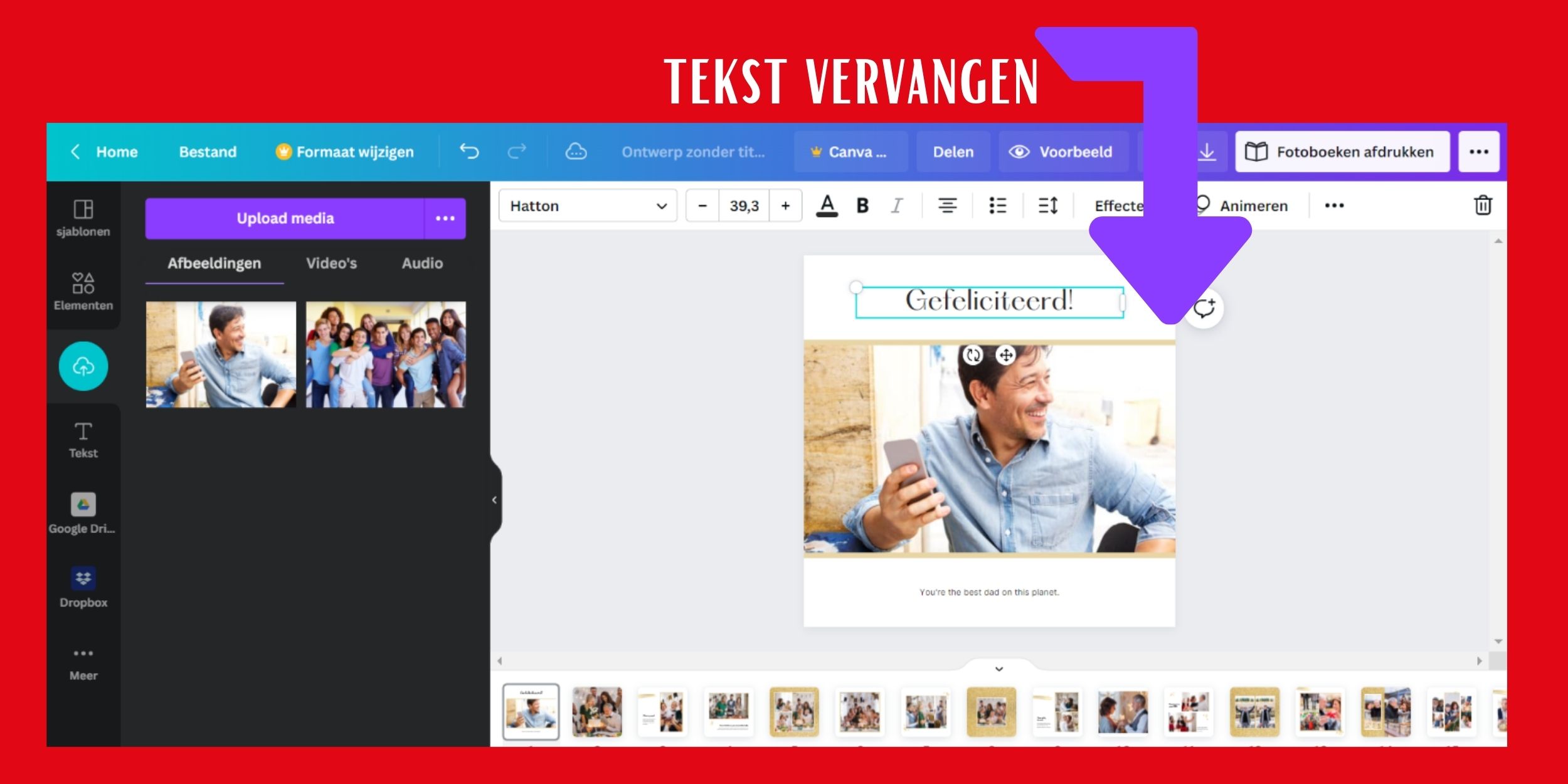
Daarna kun je met de tekst aan de slag. Je klikt in bestaande teksten en kunt deze aanpassen qua tekst, maar ook qua letterformaat, lettertype en kleur. Vanzelfsprekend kun je ook een tekst onderlijnen of vet maken. Wil je een nieuwe tekst toevoegen, ook dat kan, daar komen we zo nog even op terug.
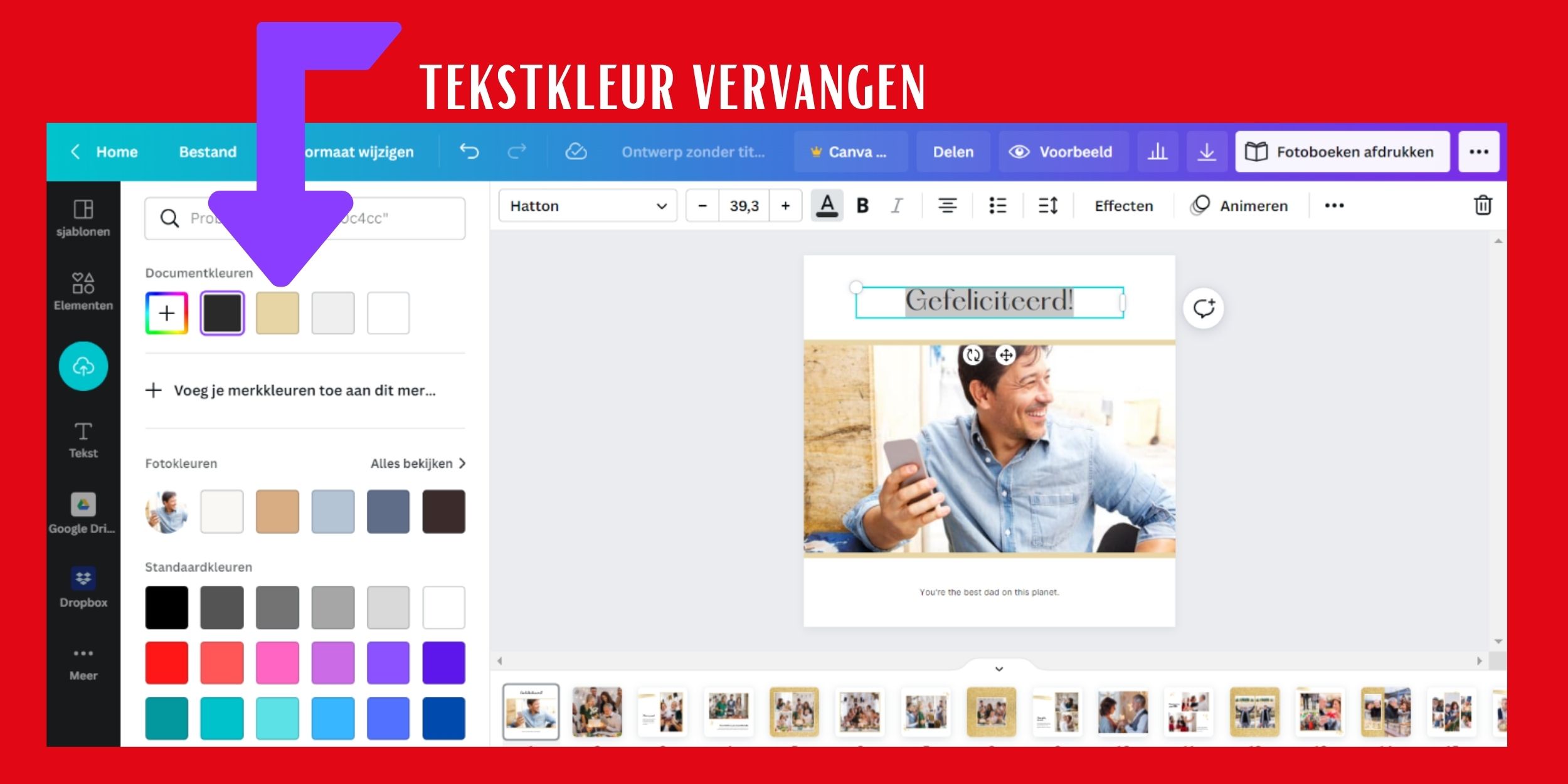
Elementen
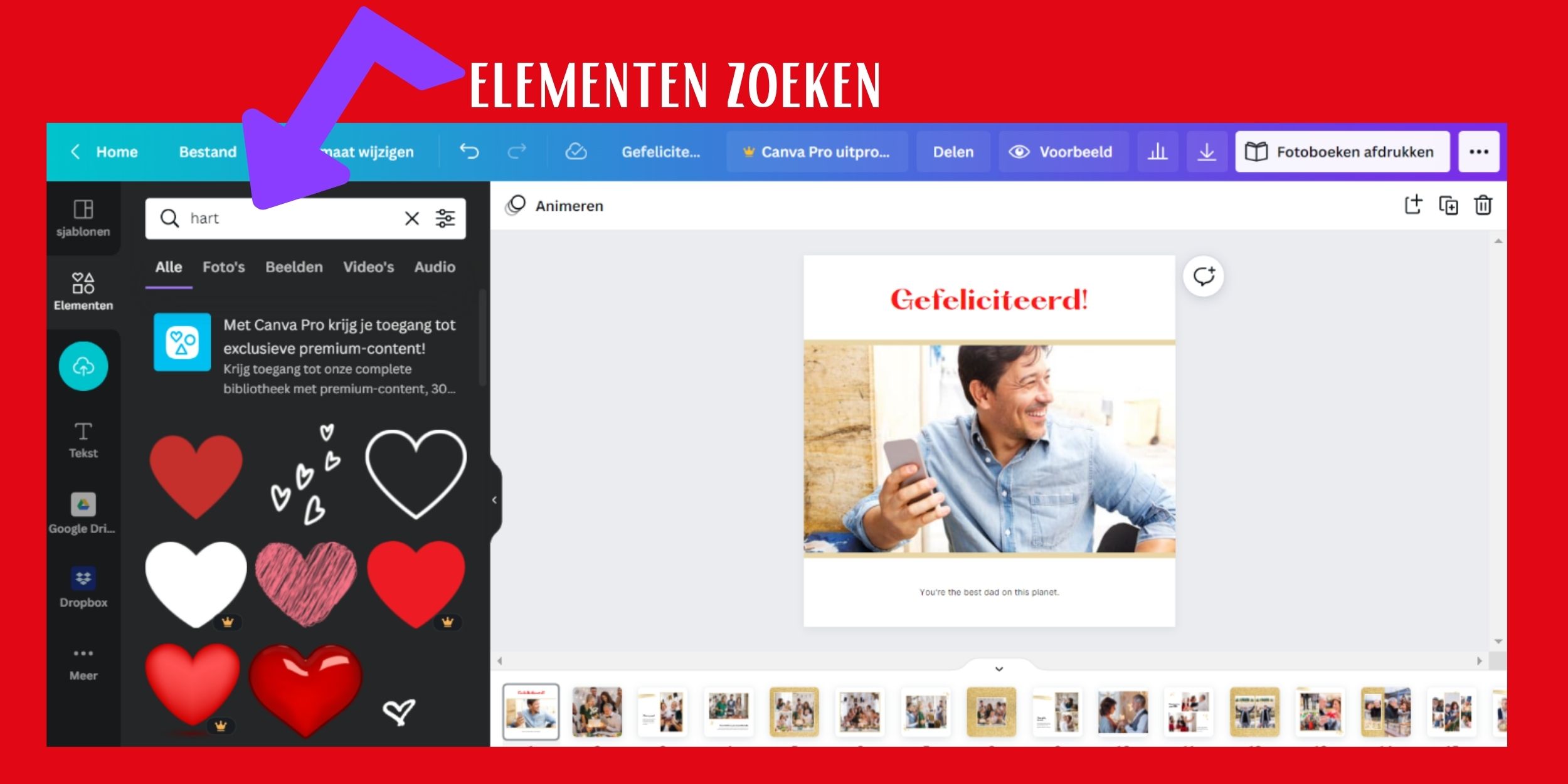
Klik op elementen en je hebt volop keuze uit gratis foto’s en afbeeldingen. Wij hebben bij dit voorbeeld gezocht op ‘hart’ en krijgen verschillende keuzemogelijkheden. Vind je iets wat je leuk vindt dan klik je erop en versleep je het 'element' naar de plek waar jij wilt dat het komt te staan.
Afbeelding bewerken
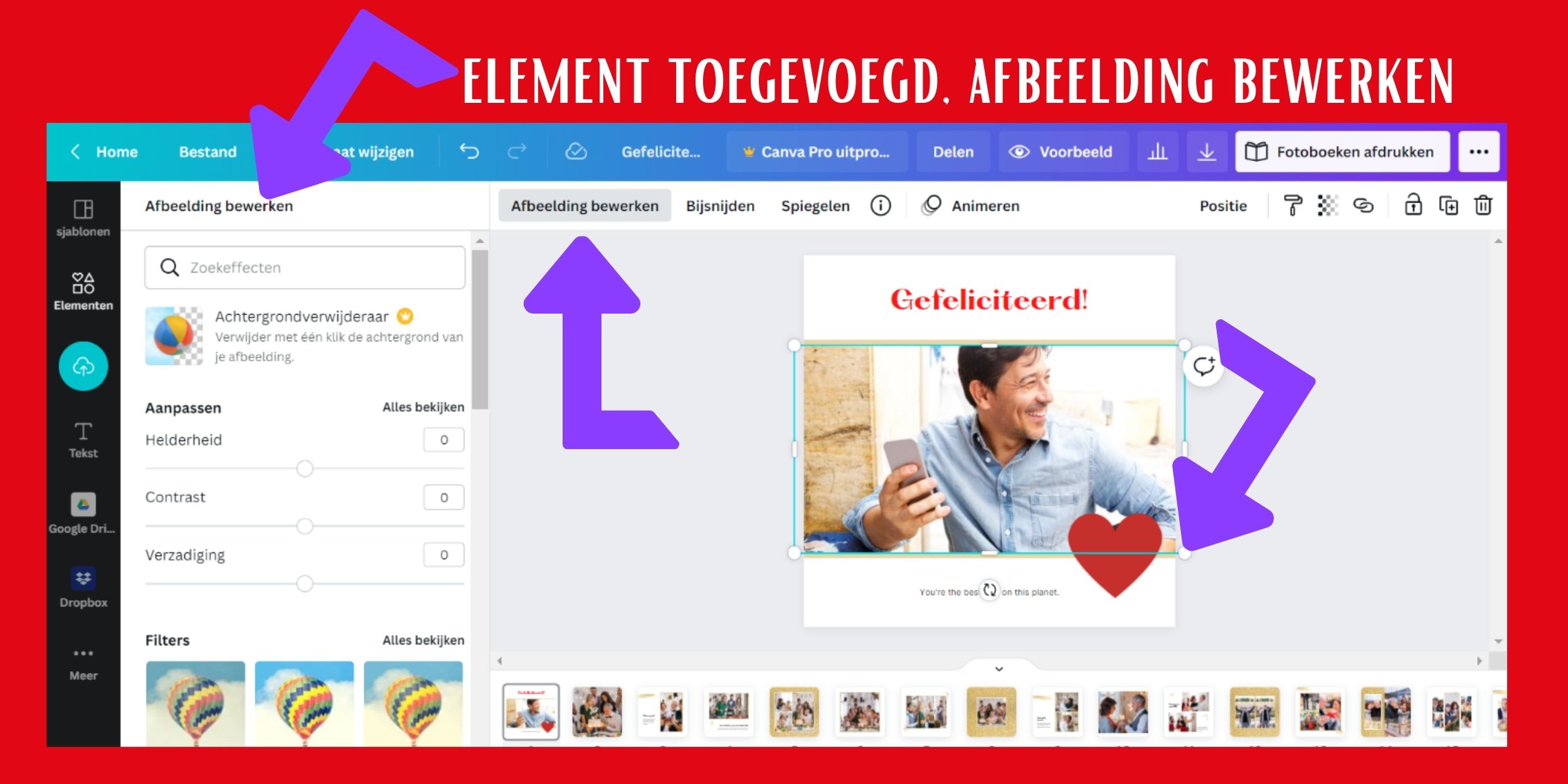
Een foto kun je op allerlei manier bewerken. Dit doe je door op de afbeelding te klikken. Vervolgens verschijnt de optie ‘afbeelding bewerken’. Klik je daarop dan je een foto aanpassen qua contrast, een zweverige weergave geven of bijvoorbeeld een lijstje om de foto zetten zoals wij in dit voorbeeld hebben gedaan.
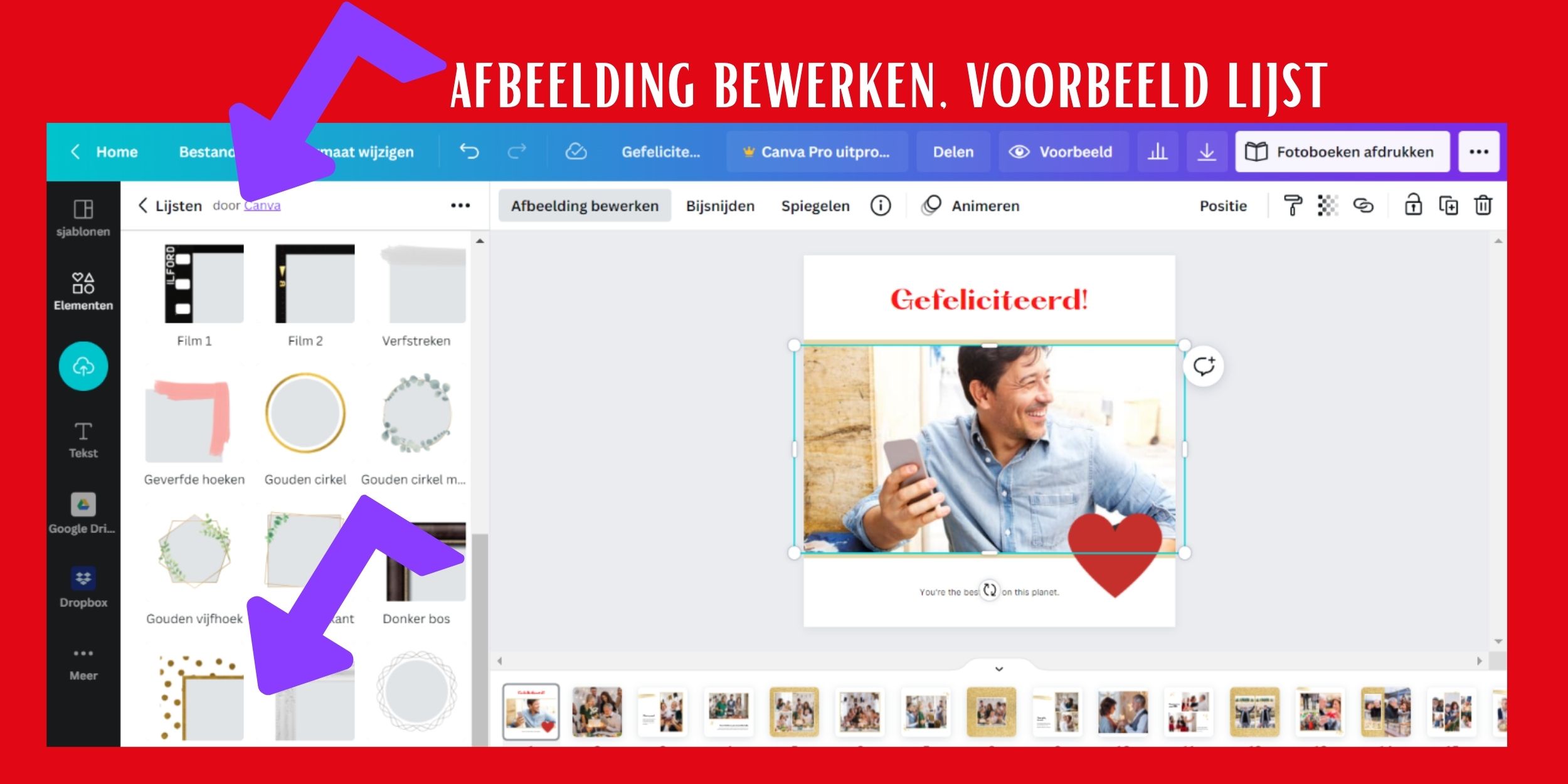
Achtergrond afbeelding ander kleurtje
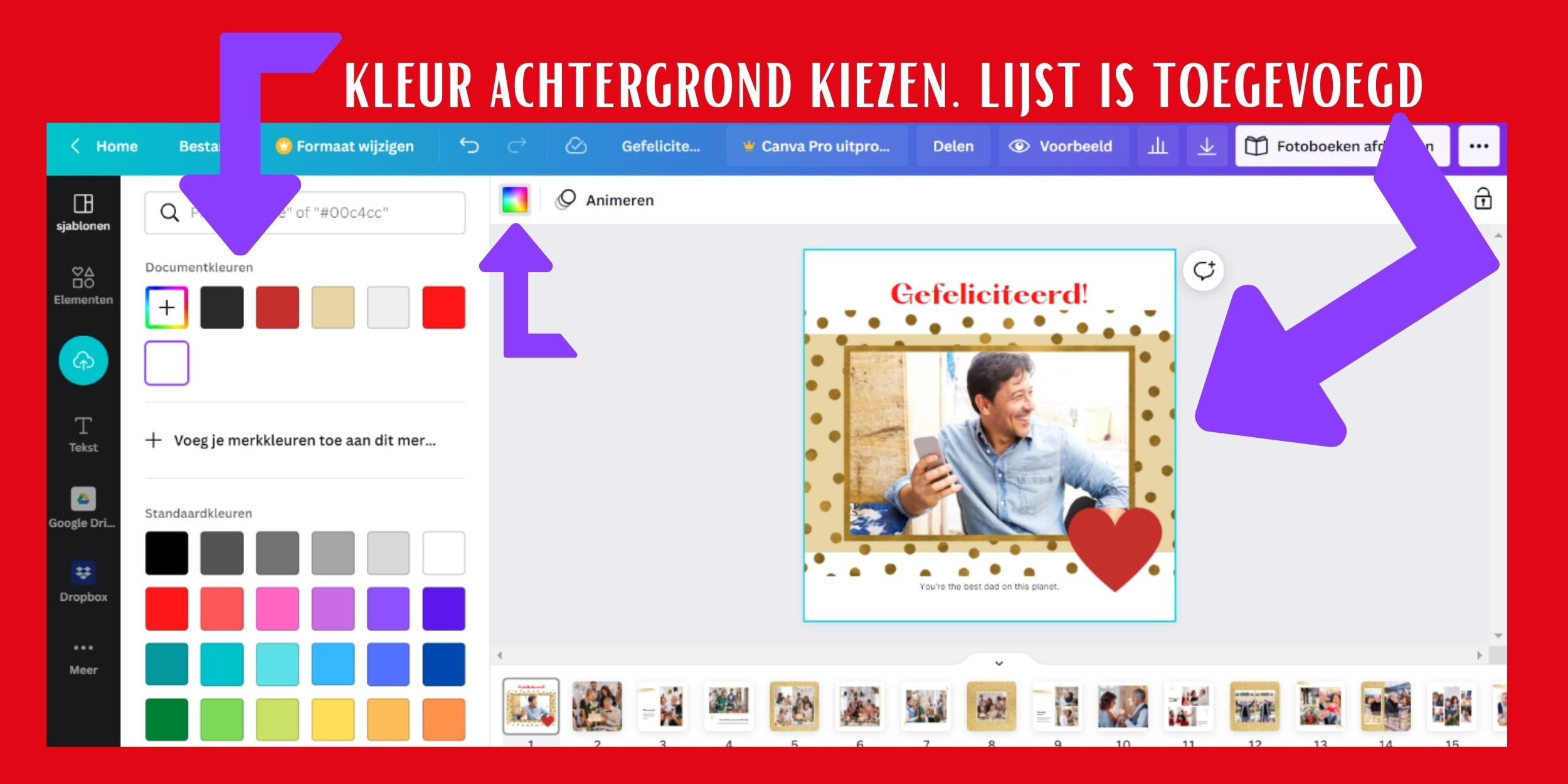
De achtergrond van deze pagina is wit. Wij willen een wat heftiger kleurtje. Daarvoor klik je op de achtergrond van de pagina en je krijgt de mogelijkheid om een andere kleur te kiezen. Je kunt kiezen uit alle kleuren van de regenboog, maar ook een specifieke kleurcode ingeven. Ook is er een ‘pipetje’ die je na een kleur in de afbeelding kunt slepen om een exacte kleur te bepalen.
Foto’s vervangen
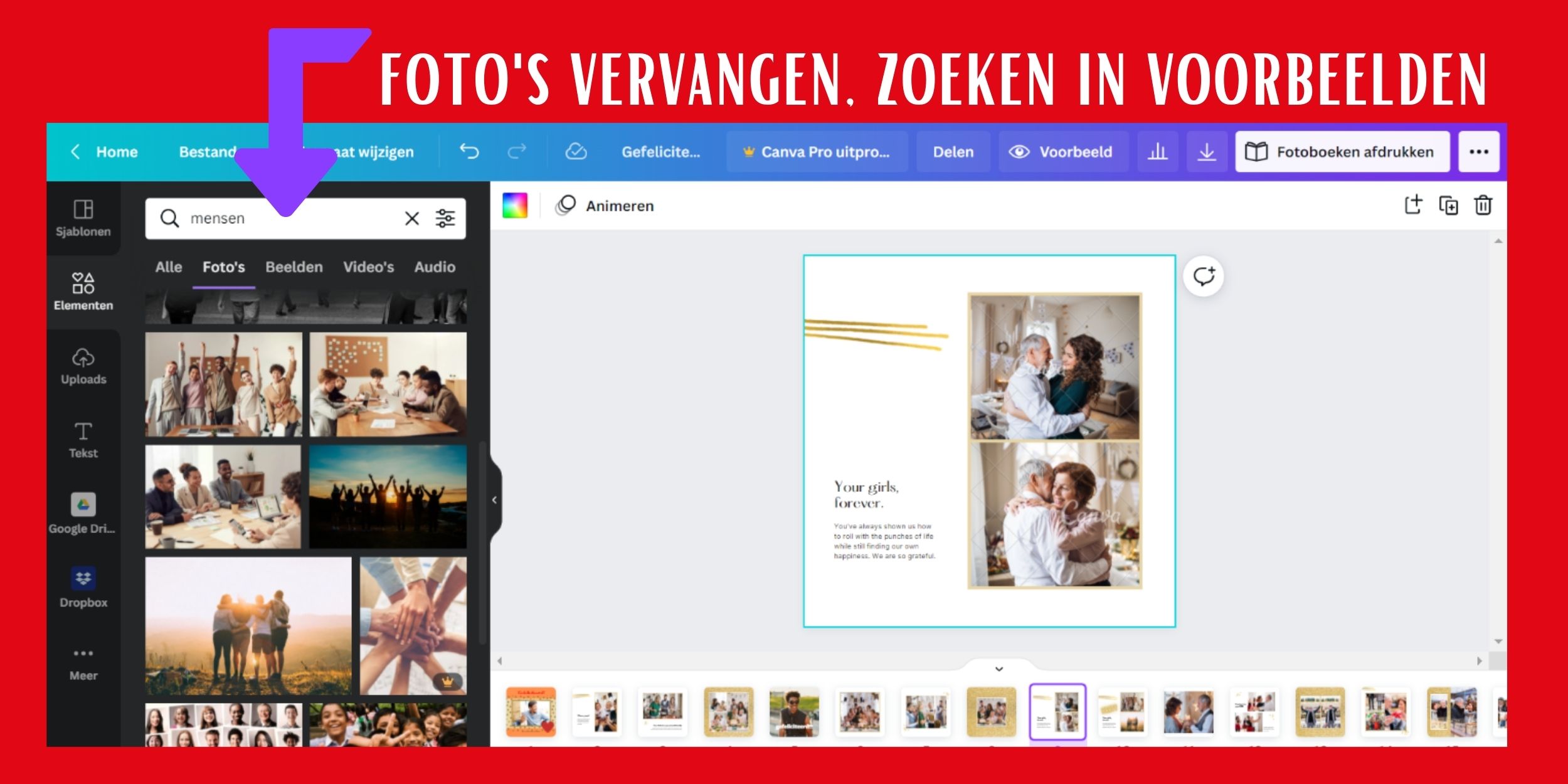
We hebben het eerder gehad over het uploaden van je eigen foto’s. Je kunt echter ook gebruik maken van het fotobestand van canva. Je klikt daarvoor, net als bij het eerder genoemde hart, op elementen, tikt een zoekwoord in en de foto’s of afbeeldingen verschijnen automatisch. Wij hebben gezocht op mensen en krijgen veel mogelijkheden te zien. Via het slepen van deze foto’s vervangen wij de voorbeeldfoto.
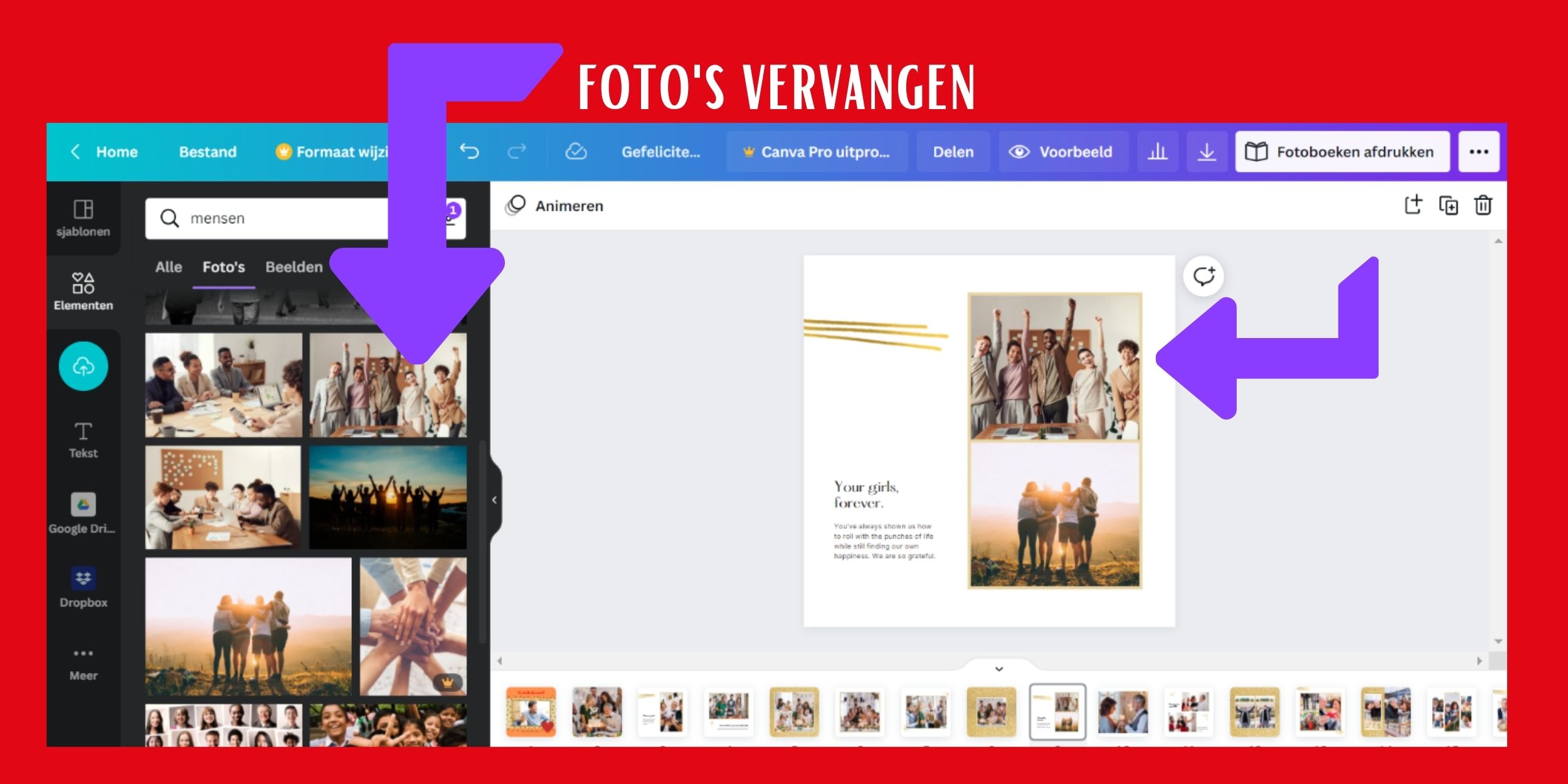
Nieuwe teksten toevoegen
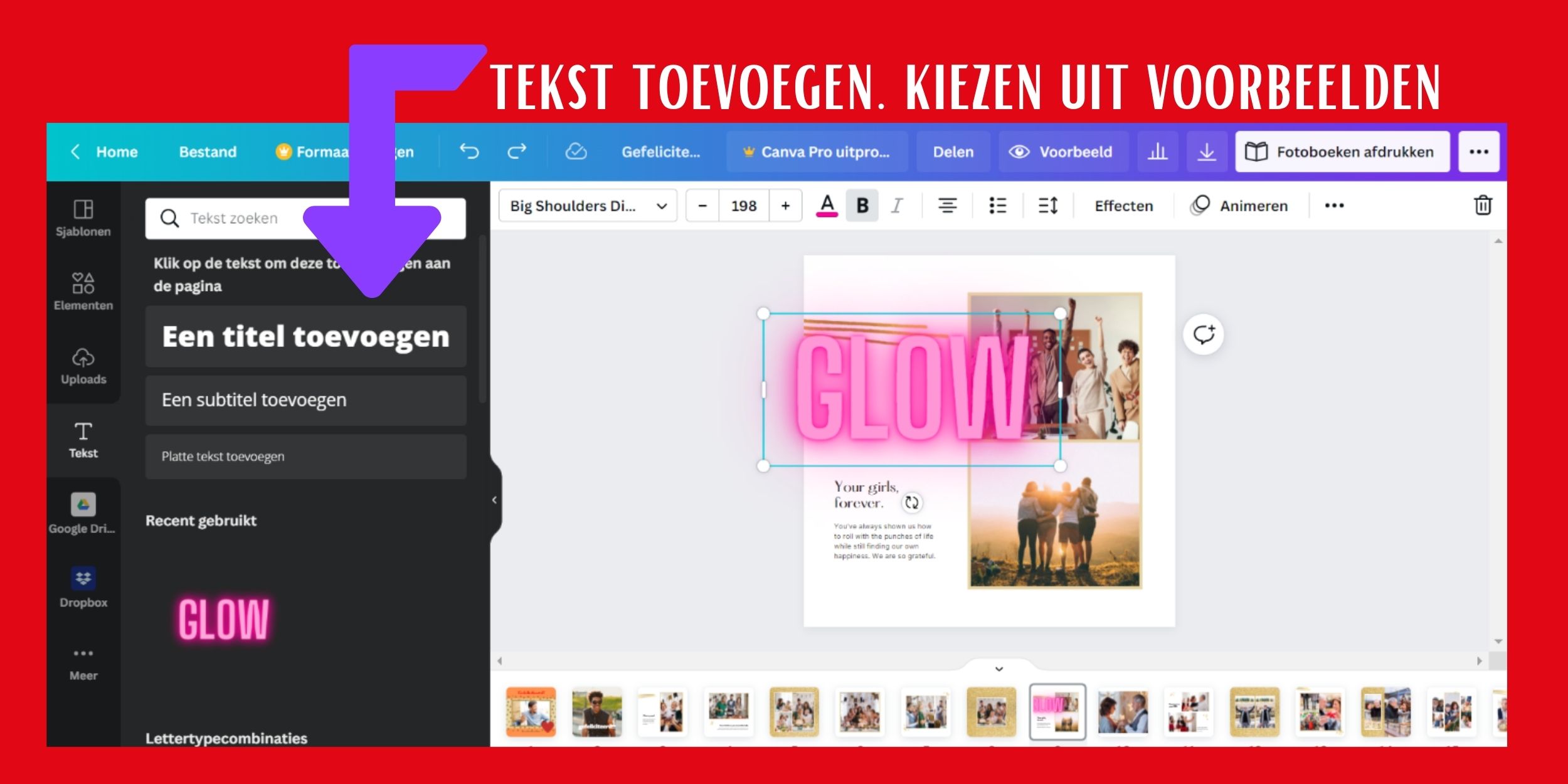
Naast bestaand teksten bewerken kun je ook nieuwe teksten toevoegen. Als je op ‘tekst’ klikt zie je diverse voorbeelden, maar je kunt ook een ‘platte tekst’ toevoegen. Lettertype, lettergrootte etc, je kunt het allemaal weer aanpassen. Teksten draaien en schuin zetten is een fluitje van een cent. Niet tevreden, dan kun je uiteraard je teksten ook weer verwijderen.
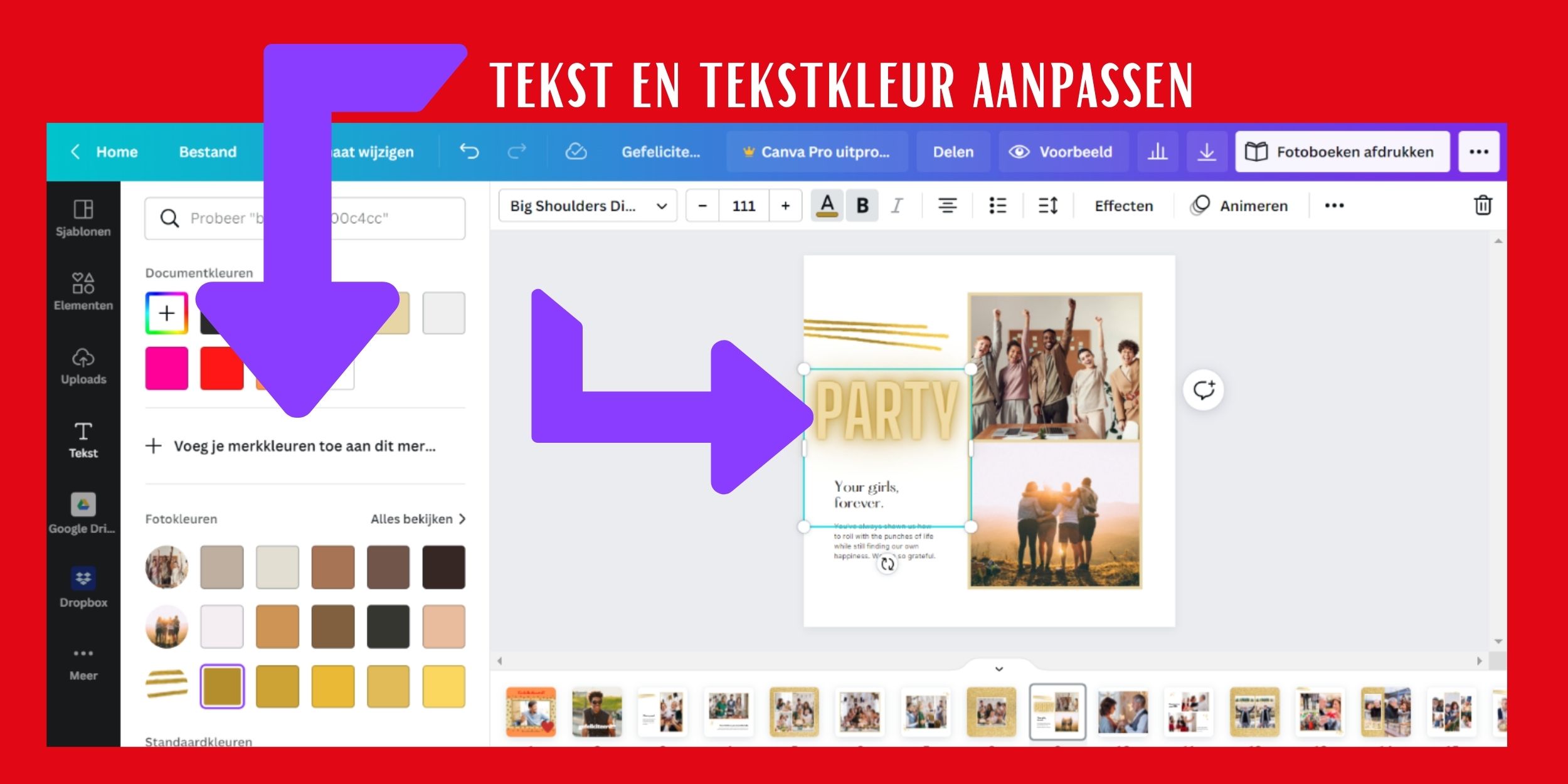
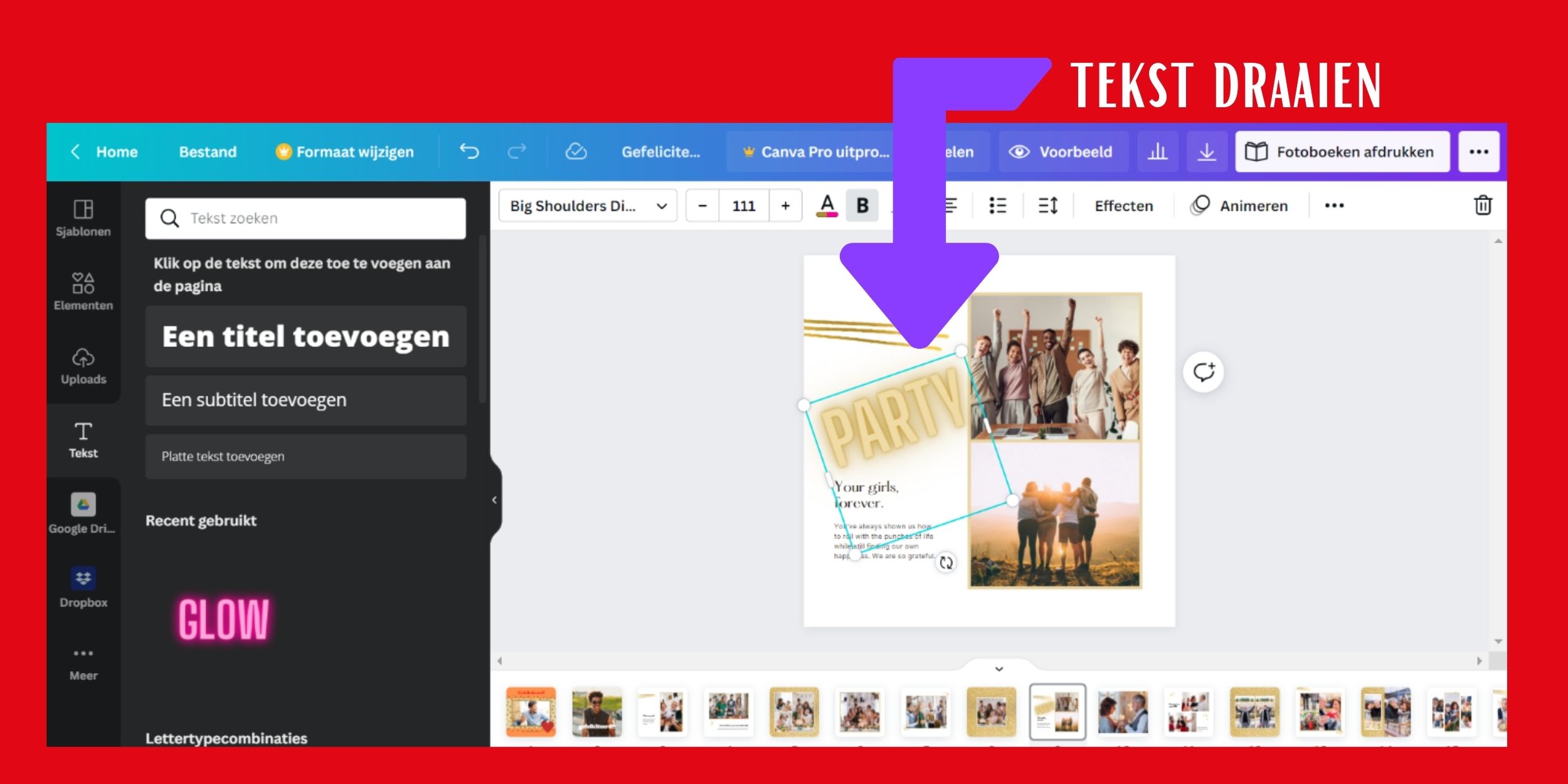
1 grote afbeelding op fotoblad
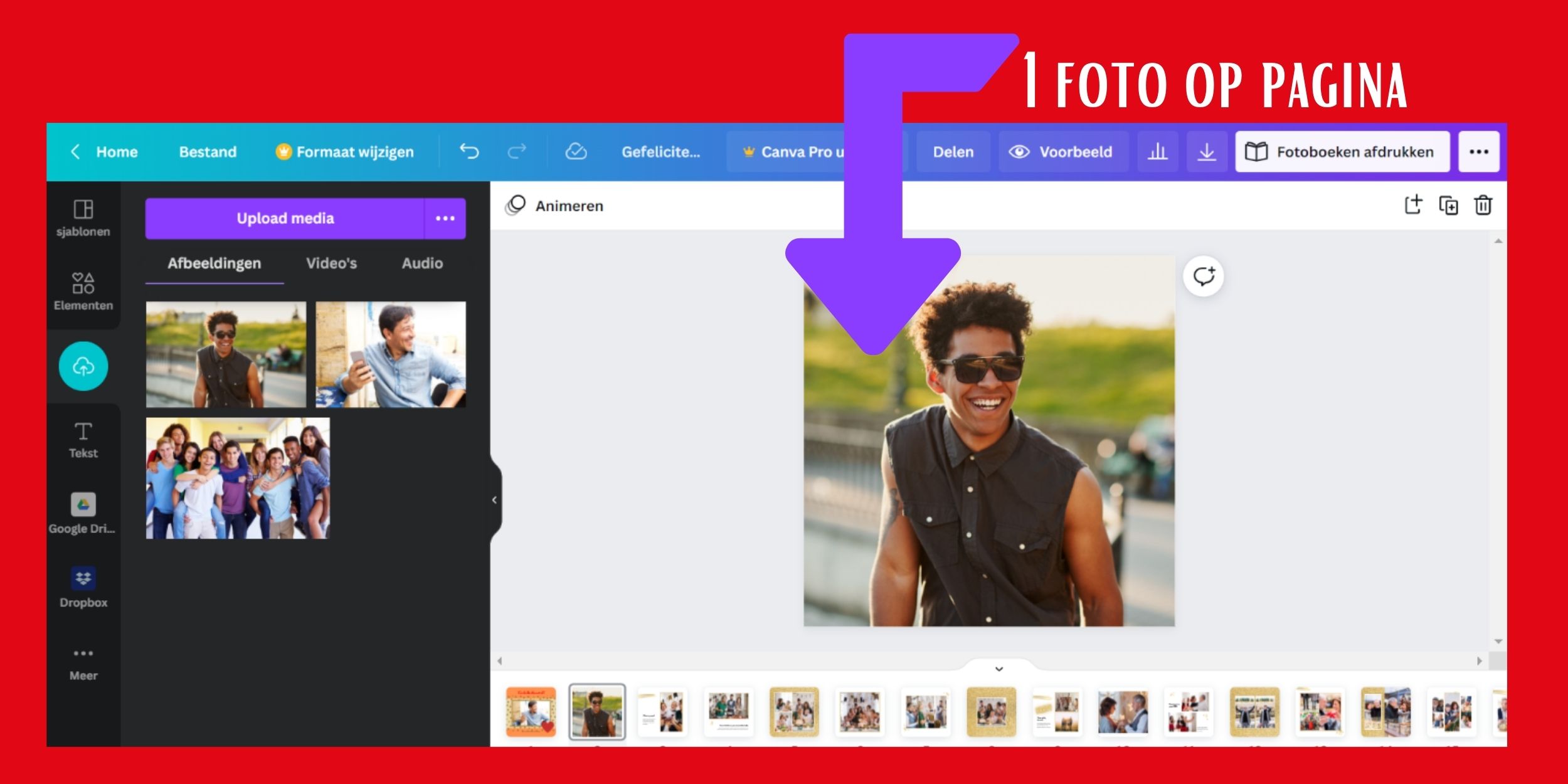
1 foto per pagina kan ook, zoals je ziet in bovenstaand voorbeeld. Heb je een foto op dat formaat dan kun je deze zo uploaden bij een fotoblad van je vriendenboek. Wil je echter de foto bewerken dan kun je op deze manier aan de slag. Wij hebben hier een tekst toegevoegd en daarna de foto wat vervaagd. Je kunt dit doen door te kiezen voor ‘transparantie’.
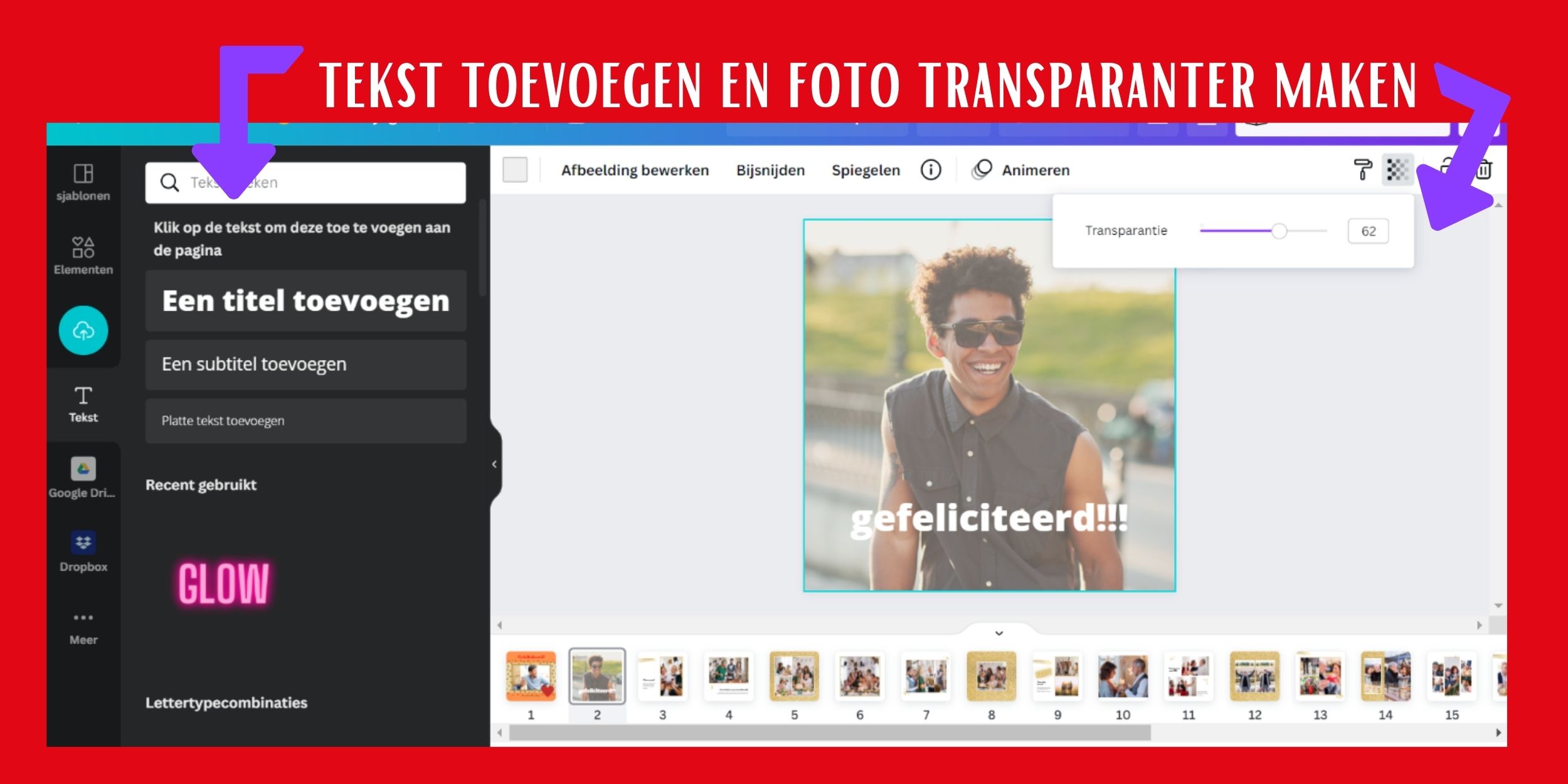
Downloaden van je fotobladen
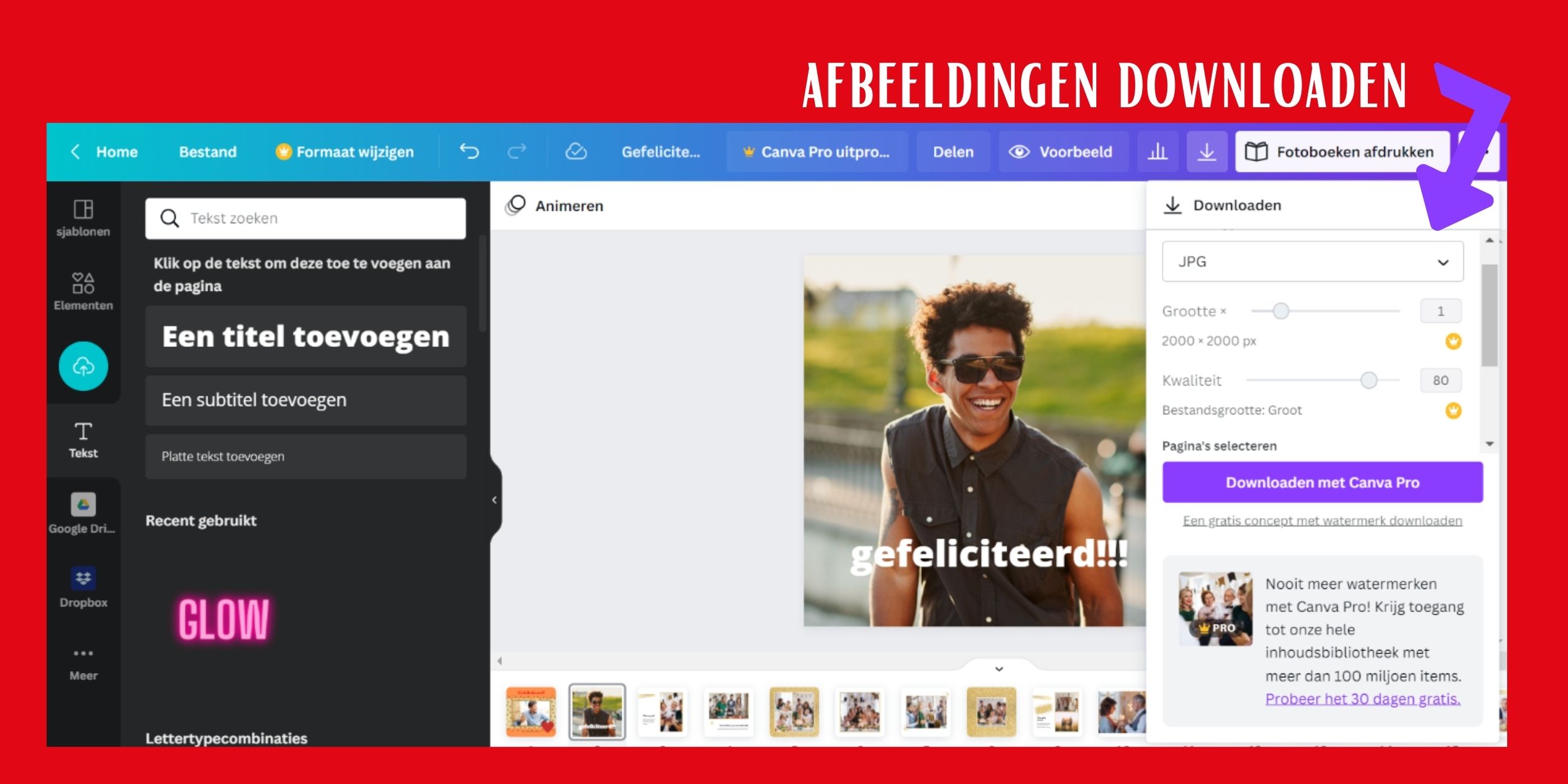
Ben je klaar met de bewerking dan kun je je bestand downloaden. Je hebt diverse mogelijkheden, van pdf tot jpg en png. Voor een vriendenboek heb je jpg of png nodig. Downloaden kun je doen per pagina of alle bladzijden in één keer als zip-bestand. Een zip-bestand moet je wel altijd even ‘uitpakken’, maar dat geeft je computer vanzelf aan na het downloaden. Upload je je eigen bestand, houd dan wel rekening met 3mm snijranden rondom voor de binnenkant en 1 cm voor de omslag van je vriendenboek.
Tip: Enthousiast en wil je ook kijken wat het professionele abonnement inhoudt. Neem dan een proefabonnement van een maand, dat is gratis. Een vast abonnement heb je al voor ongeveer 110 Euro per jaar of 11 Euro per maand. En…. Wij zijn enthousiast, maar hebben geen aandelen hoor 😊.
Veel plezier met het maken van je vriendenboek. Mocht je vragen hebben, wij helpen je graag.